Slack-ni ishchi guruhingiz bilan ishlatganingizda, hamkasblaringizga sizning tayyorligingiz va nima qilayotganingizni bildiring. Buning oddiy usuli - Slack holati piktogrammalarini o'zgartirish. Shuningdek, jamoadoshlaringizga maqomingiz haqida ko‘proq ma’lumot berish va status uchun vaqt chegarasini belgilash uchun maqomingizni sozlashingiz mumkin.
Ushbu maqoladagi koʻrsatmalar ish stoli, internet, Android telefonlari va planshetlari hamda iOS qurilmalari uchun Slack ilovalariga taalluqlidir.
Slack holati piktogrammalari haqida
Slack-ga kirganingizda, holatingiz chap yon panelning yuqori qismida ismingiz yonida, chap yon paneldagi Bevosita xabarlar boʻlimida va xabardagi ismingiz yonida koʻrsatiladi. Faol va mavjud bo'lganingizda, ismingiz yonida yashil nuqta paydo bo'ladi. Hisobingizdan chiqqaningizda, holat belgisi siz tashqarida ekanligingizni bildirish uchun ichi bo‘sh doiraga aylanadi.
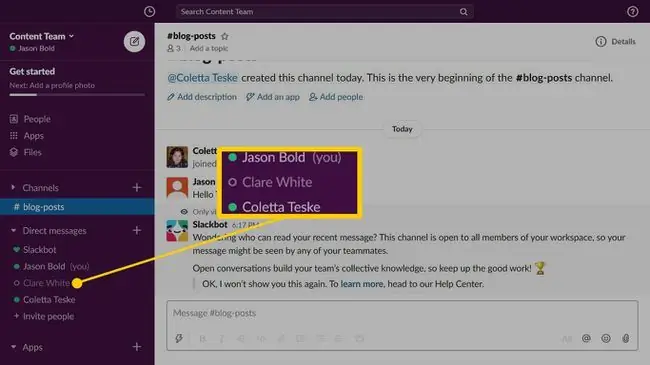
Bu piktogrammalar Slack ilovasidan faol foydalanayotganingiz yoki foydalanmasligingizga qarab avtomatik ravishda oʻzgarishi mumkin:
- Slackning ish stoli versiyasida: Sizning holat belgisi kompyuteringizdan faol foydalanayotganingizda faol sifatida koʻrinadi. Kompyuteringiz 30 daqiqa davomida nofaol bo‘lganida holat belgisi yo‘qdek ko‘rinadi.
- Veb-brauzerda Slack-dan foydalanish: Slack-dan foydalansangiz, holat belgisi faol bo'ladi. 30 daqiqalik brauzer harakatsizligidan keyin holat belgisi koʻrinadi.
- Slack ilovalaridan foydalanish: Slack ilovasi ochiq boʻlsa, holat belgisi faol boʻladi. Boshqa ilovaga oʻtganingizda, Slack ilovasini yopsangiz yoki qurilma ekranini qulflasangiz, holatingiz “uzoqda” deb koʻrsatiladi.
Jamoadoshlaringizga qoʻshimcha maʼlumot berish uchun status belgisidan foydalanmoqchi boʻlganingizda shaxsiy holatni oʻrnating. Shaxsiy holatga emoji va siz tanlagan holat tavsifi kiradi.
Maqomingizni qanday tez oʻzgartirish mumkin
Agar hamkasblaringizga mavjud emasligingizni aytish uchun atigi bir soniya vaqtingiz boʻlsa, maqomingizni faoldan uzoqqa oʻzgartiring. Shunday qilib, Slack hisobingizdan chiqmasdan statusingizni oʻzgartirishingiz mumkin.
Bu xususiyat faqat Slack veb-versiyasida mavjud.
-
Chap yon panelga oʻting va ismingizni tanlang.

Image -
Ochish menyusida Oʻzgartirish ni tanlang va holatingizni faoldan uzoqqa oʻzgartiring.

Image -
Maqomingiz uzoqqa oʻzgaradi va Toʻgʻridan-toʻgʻri xabarlar boʻlimidagi holat belgisi ichi boʻsh doiraga aylanadi.

Image -
Qaytganingizda va jamoa aʼzolari sizni mavjud ekanligingizni bilishlarini xohlasangiz, chap yon panelga oʻting, ismingizni tanlang, soʻngra holatingizni “uzoqdan”ga oʻzgartirish uchun Change tugmasini bosing. faol.
Slack holati piktogrammalari bilan qoʻshimcha holat maʼlumotlarini taqdim eting
Maqomingiz haqida jamoangizga qoʻshimcha maʼlumot bermoqchi boʻlsangiz, shaxsiy holat yarating. Slack beshta holat yangilanishini o'z ichiga oladi, ularni vaziyatingizga moslashtirishingiz mumkin.
- Chap yon panelga oʻting va ismingizni tanlang. iOS’da o‘ng yon panelni ochish uchun o‘ngdan chapga suring. Androidda Overflow menyusiga (uchta yigʻilgan nuqta) teging.
-
Holatingizni yangilash ni tanlang. iOS va Android qurilmalarida Holat oʻrnatish tugmasini bosing.

Image -
Tavsiya etilgan holatni tanlang.

Image Agar vaziyatingizga mos keladigan holatni koʻrmasangiz, Tabassum belgisini, soʻngra kulgichni tanlang. Masalan, Samolyotdan joʻnab ketish Slack kulgichni tanlang va Shahardan tashqari intervyu holatini kiriting, bu sizning jamoangizga borligingizni bildiradi. aeroportga yo'lingiz.
- Holat tavsifini oʻzgartirish uchun matn maydonidagi matnni tahrirlang. Bu tavsif 100 ta belgidan iborat boʻlishi mumkin.
-
Tozalash keyin ochiladigan strelkani tanlang va endi tanlangan holatda emasligingizni tanlang. Masalan, joriy kunning holatini sozlash uchun Bugun ni tanlang. Kun oxirida tizimga kirgan yoki kirmaganingizga qarab, statusingiz faol yoki yo‘q bo‘lib o‘zgaradi.

Image Holatni cheksiz koʻrsatish uchun Oʻchirma ni tanlang.
- Tugatganingizda Saqlash ni tanlang.
-
Holatingizni koʻrish uchun chap yon paneldagi Toʻgʻridan-toʻgʻri xabarlar boʻlimiga oʻting va kursorni ismingiz ustiga olib boring.

Image
Avtomatik ravishda jamoadoshlaringizga sust qoʻngʻiroq qilayotganingizni koʻrsating
Slack qoʻngʻirogʻiga javob berganingizda, holatingizni oʻzgartirishga vaqtingiz boʻlmasligi mumkin. Agar siz boshqalarga qo‘ng‘iroq qilayotganingizni bildirmoqchi bo‘lsangiz va bezovta qilmaslikni xohlasangiz, Slack Advanced parametrlarini o‘zgartiring.
-
Ismingizni tanlang, keyin Sozlamalar-ni tanlang.

Image - Kengaytirilgan ni tanlang.
-
Boshqa parametrlar boʻlimiga oʻting, soʻng Slack qoʻngʻirogʻiga qoʻshilganimda holatimni “Qoʻngʻiroqda” qilib belgilang katakchani belgilang.

Image - Tugatganingizda Sozlamalar oynasini yoping.
Holatingizni qanday oʻzgartirish yoki olib tashlash mumkin
Maqomingizni oʻzgartirish uchun chap yon panelda ismingizni tanlang, Holatingizni yangilash ni tanlang, soʻngra holat belgisi, tavsif va davomiylikni oʻzgartiring.
Maqomingizni oʻchirish va standart faol holatga qaytish uchun chap yon panelda ismingizni tanlang, soʻng Holatni tozalash-ni tanlang.
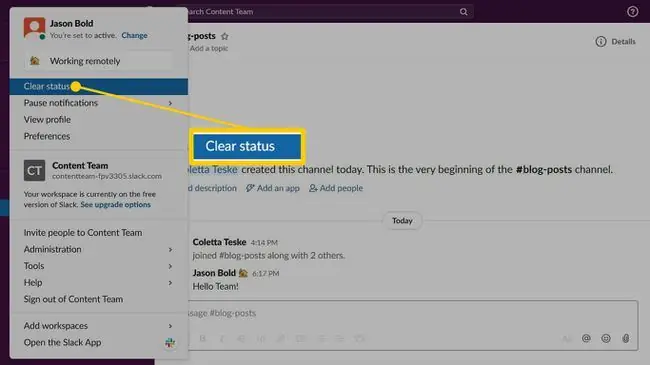
Slackdan uzoqda boʻlganingizda bildirishnomalarni toʻxtating
Agar jamoadoshlaringiz ofisda bir muddat boʻlmasligingizni yoki taʼtilda boʻlishingizni bilsa, Slack bildirishnomalarini toʻxtatib turing. Bildirishnomalarni ma’lum vaqt davomida o‘chirib qo‘yish uchun chap yon panelda ismingizni tanlang, Bildirishnomalarni to’xtatib turish-ni tanlang, so’ngra qancha vaqt bezovta qilishni xohlamasligingizni tanlang.
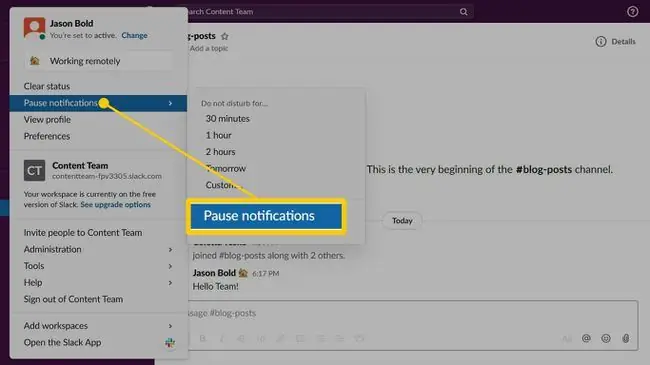
Bezovta qilinmasin rejimi faol boʻlsa, siz bildirishnomalarni olmaysiz. Bildirishnomalarni davom ettirish uchun holatingizni oʻzgartiring.






