Nimalarni bilish kerak
- Har bir qurilmada Sozlamalar > iCloud > iCloud bilan sinxronlanmoqchi boʻlgan ilova turkumlari va kontentni yoqing.
- iCloud aksariyat Apple, jumladan iPhone va iPad bilan ishlaydi va unga Windows qurilmalari va internetda kirish mumkin.
- iCloud xizmati bepul va 5 GB xotira bilan birga keladi.
Ushbu maqola iCloud xizmati yordamida iPhone va iPad’ni qanday sinxronlashtirishni tushuntiradi. Koʻrsatmalar iOS 12 yoki iOS 11 oʻrnatilgan iPhone va iPad qurilmalariga tegishli.
Siz iPhone-ni iPad bilan bevosita sinxronlay olmaysizmi?
IOS qurilmalaringizni kompyuteringizga sinxronlashtirgandek iPhone va iPad-ni sinxronlash mumkin emas (ikkita qurilmani kabel orqali ulash yoki Wi-Fi orqali sinxronlash va ma'lumotlarni ikkita qurilma o'rtasida oldinga va orqaga ko'chirish orqali) qurilmalar). Buning bir nechta sabablari bor:
- Apple qurilmalar yoki iOS qurilmalarini shunday ishlash uchun loyihalashtirmagan. iOS mobil qurilmalari maʼlumotlarni boshqarishning asosiy tushunchalaridan biri shundaki, ular bulutdagi, internetdagi yoki statsionar kompyuterlar yordamida maʼlumotlarga kirishadi. Bu yerda rasmga veb-server, bulutli xotira yoki uy kompyuteringiz kiradi.
- Hech bir ishlab chiqaruvchi ikkita qurilmani ulash uchun kabel ishlab chiqarmaydi.
Yechim: iCloud
Agar siz iPhone va iPad’ingizdagi maʼlumotlarni sinxronlashtirmoqchi boʻlsangiz, barcha qurilmalaringizni har doim sinxronlashtirish uchun Apple iCloud’dan foydalaning. Ikkala qurilmangiz ham internetga ulansa va bir xil iCloud sozlamalariga ega bo‘lsa va siz ularga bir xil Apple ID orqali kirasiz - ular sinxron bo‘lib qoladi.
Mana iCloud-ni qanday sozlash mumkin:
-
Bir qurilmada Sozlamalar ilovasini oching, Apple ID ekranini ochish uchun ismingizga teging, soʻng iCloud ni tanlang.

Image -
IPhone va iPad oʻrtasida sinxronlanmoqchi boʻlgan ilova va kontentning har bir toifasi yonidagi almashtirish tugmachalarini yoqing. Bu jarayonni ikkinchi qurilma bilan takrorlang.
Sinxronizatsiya ishlashi uchun sozlamalar ikkala qurilmada bir xil oʻrnatilishi kerak.

Image -
Sozlamalar > Parollar va hisoblar ga oʻting va elektron pochta hisoblari ikkala qurilmada bir xil sozlanganligiga ishonch hosil qiling.

Image -
Sozlamalar > iTunes & App Store sahifasiga oʻting va Musiqa uchun avtomatik yuklab olishni yoqing, Ilovalar, Kitoblar va audiokitoblar va Yangilanishlar ikkala qurilmaning yonidagi almashtirish tugmachalarini siljitish orqali On/yashil holatga.

Image
Ikloudni ikkala qurilmada ham oʻrnatganingizdan soʻng ular sinxronlangan holda qoladi. Ushbu yondashuv sizning ma'lumotlaringizning aksariyat qismini ikkala qurilmada ham bir xil saqlaydi. iCloud-dan iOS, macOS va Windows qurilmalarida foydalanish mumkin va u maʼlumotlaringizni saqlash vaqtida ham, tashish vaqtida ham xavfsiz saqlaydi.
Qoʻshimcha iCloud xotira maydoniga ega boʻlish
iCloud xizmati Apple-dan bepul va u 5 GB xotira bilan birga keladi. Ishlatilgan iCloud xotirasi miqdori iCloud sozlamalari ekranining yuqori qismida ko'rsatiladi. Agar bu joy siz uchun yetarli boʻlmasa yoki limitingizga yaqinlashayotgan boʻlsangiz, Apple’dan oyiga $0,99 dan boshlab 50 GB, 200 GB yoki 2 TB rejalarini xarid qilishingiz mumkin. iCloud sozlamalari ekraniga oʻting va Xotirani boshqarish > Xotira rejasini oʻzgartirish ni bosing.
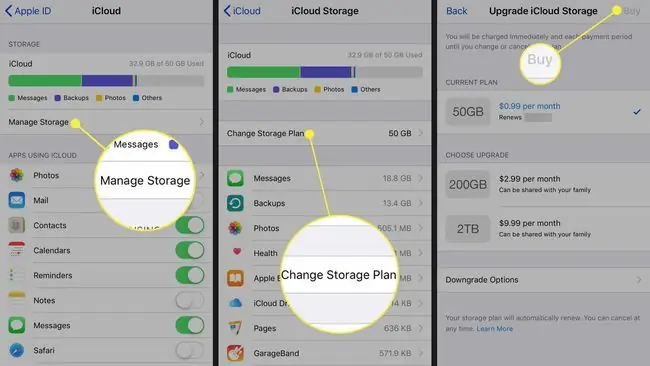
FAQ
IPhone va iPad oʻrtasida sinxronlashni qanday oʻchirib qoʻyishim mumkin?
IPad va iPhone oʻrtasida sinxronlashni toʻxtatish uchun har bir qurilmada Apple ID hisobingizdan chiqing. Shu bilan bir qatorda, iPad iCloud sozlamalarida har bir ilova asosida iCloud sinxronlashni oʻchirib qoʻyishingiz mumkin.
Musiqani kompyuterimdan iPhone-ga qanday sinxronlashim mumkin?
Musiqani kompyuteringizdan iPhone-ga sinxronlashtirish uchun USB kabelidan foydalanib iPhone-ni ulang, so'ngra kompyuterda iTunes-ni oching. Avtomatik uzatish uchun iPhone belgisini tanlang > Musiqa > Musiqani sinxronlash Qoʻlda uzatish uchunni tanlang Xulosa > Musiqa va videolarni qoʻlda boshqarish






