Nimalarni bilish kerak
- Master slaydda: Koʻrish > Slide Master > Tartibni tanlang. Slide Master ostida Fonts ni tanlang > Shrift tanlang > Master koʻrinishni yopish.
- Shriftlarni global miqyosda almashtirish uchun: Shriftlarni almashtirish > Replace ni oching. bilan yangi shrift tanlang va Almashtirish tugmasini bosing.
Ushbu maqola PowerPoint taqdimotidagi barcha shriftlarni birdaniga qanday almashtirishni tushuntiradi. Quyidagi koʻrsatmalar PowerPoint 2019, 2016, Microsoft 365 uchun PowerPoint va Mac uchun PowerPoint uchun ishlaydi.
PowerPoint 2019, 2016 va Microsoft 365 uchun PowerPoint-da Slide Master-dagi shriftlarni o'zgartirish
PowerPoint taqdimotidagi shriftni shablon asosida oʻzgartirishning eng oson yoʻli taqdimotni Slayd Master koʻrinishida oʻzgartirishdir.
-
PowerPoint taqdimoti ochiq holda Koʻrish yorligʻini va Slide Master-ni tanlang.

Image - Chap paneldagi eskizlardan asosiy slaydni yoki tartibini tanlang. Asosiy slaydda oʻzgartirmoqchi boʻlgan sarlavha matni yoki asosiy matnni bosing.
-
Slide Master sahifasida Shriftlar tugmasini bosing.

Image - Roʻyxatda taqdimot uchun foydalanmoqchi boʻlgan shriftni tanlang.
- Oʻzgartirmoqchi boʻlgan asosiy slayddagi shriftlar uchun bu jarayonni takrorlang.
-
Tugatganingizdan keyin Master koʻrinishni yopish tugmasini bosing. PowerPoint avvalgi ko'rinishga qaytadi va o'zgartirishlaringiz kuchga kirishi kerak.

Image
Quyi chiziq
Shablondan foydalanganda toʻldiruvchi matnni almashtirish uchun kiritgan matn shablon koʻrsatgan shriftda qoladi. Agar siz shriftni yoqtirsangiz yaxshi, lekin agar siz boshqacha ko'rinishga ega bo'lsangiz, taqdimot davomida shablonli shriftlarni osongina o'zgartirishingiz mumkin. Agar siz taqdimotingizga shablonning bir qismi boʻlmagan matn bloklarini qoʻshgan boʻlsangiz, bu shriftlarni global miqyosda ham oʻzgartirishingiz mumkin.
Qo'shilgan matn qutilaridagi shriftlarni almashtirish
Slide Master-dan shablondagi barcha sarlavhalar va asosiy matnlarni almashtirish uchun ishlatish oson boʻlsa-da, bu taqdimotingizga alohida qoʻshgan matn maydonlariga taʼsir qilmaydi. Agar siz o'zgartirmoqchi bo'lgan shriftlar shablonli slaydning bir qismi bo'lmasa, siz ushbu qo'shilgan matn maydonlarida bir shriftni boshqasiga almashtirishingiz mumkin. Bu funksiya turli shriftlardan foydalanadigan turli taqdimotlardagi slaydlarni birlashtirganda va ularning barchasi bir xil bo‘lishini xohlasangiz foydali bo‘ladi.
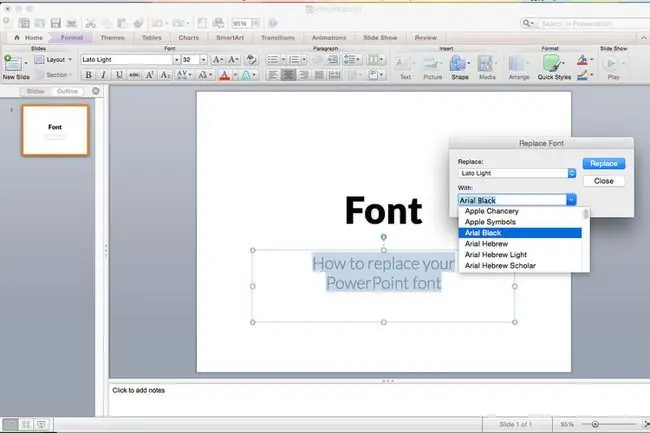
Alohida shriftlarni global miqyosda almashtirish
PowerPoint qulay Shriftni almashtirish funksiyasiga ega boʻlib, u taqdimotda ishlatiladigan barcha shriftlarni bir vaqtning oʻzida global oʻzgartirish imkonini beradi.
-
Shriftlarni almashtirish muloqot oynasini oching.
- PowerPoint 2019 va Microsoft 365 uchun PowerPoint-da Almashtirish yonidagi strelkani bosing va Shriftlarni almashtirish-ni tanlang.
- PowerPoint 2016 da menyu satrida Format ni tanlang va ochiladigan menyuda Shriftlarni almashtirish ni tanlang.
- Shriftlarni almashtirish muloqot oynasidagi Almashtirish sarlavhasi ostida ochiladigan roʻyxatdan oʻzgartirmoqchi boʻlgan shriftni tanlang. taqdimotdagi shriftlar soni.
-
sarlavhasi ostida taqdimot uchun yangi shriftni tanlang.
-
Almashtirish tugmasini bosing. Asl shriftdan foydalanilgan taqdimotga qo‘shilgan barcha matnlar endi yangi shrift tanlovida paydo bo‘ladi.

Image - Taqdimotingizda siz oʻzgartirmoqchi boʻlgan ikkinchi shrift boʻlsa, jarayonni takrorlang.
Tipografik almashtirish
Barcha shriftlar teng yaratilmagan. Masalan, 24 nuqtali Arial shrifti 24 nuqtali Barbara Hand shriftidan farq qiladi. Belgilar kengligi va chiziq balandligi nuqta o'lchami bir xil bo'lsa ham o'zgaradi.






