Nimalarni bilish kerak
- Shablon uchun ma'lumotlar va formatlash bilan elektron jadval tuzing. Boʻsh varaq yaratish uchun yangi jildda New > Google Sheets tugmasini bosing.
- Manba elektron jadvalda shablonda foydalanmoqchi boʻlgan tarkibni ajratib koʻrsating va nusxa oling. Uni boʻsh elektron jadvalga joylashtiring.
- Shablonga nom bering va saqlang. Ushbu maxsus shablondan foydalanmoqchi bo‘lsangiz, asl shablon faylini o‘zgartirmaslik uchun nusxasini oling.
Ushbu maqolada Google Sheets’da oldindan taqdim etilgan andozalardan biri ishlamay qolganda Google Sheets’da oʻz shabloningizni qanday yaratishingiz tushuntiriladi. Google Sheets-ga kirish uchun sizga Google hisobi kerak bo'ladi. Google Sheets’ga Gmail yoki YouTube’ga kirish uchun foydalanadigan hisob bilan kiring.
Maxsus Google Sheets andozasi uchun nima kerak
Google Sheets maxsus shablonida siz yaratmoqchi boʻlgan elektron jadvalga xos maʼlumotlar mavjud. Shaxsiy shablon yaratish uchun shablonda foydalanmoqchi boʻlgan maʼlumotlar va formatlarni oʻz ichiga olgan elektron jadval faylidan boshlang.
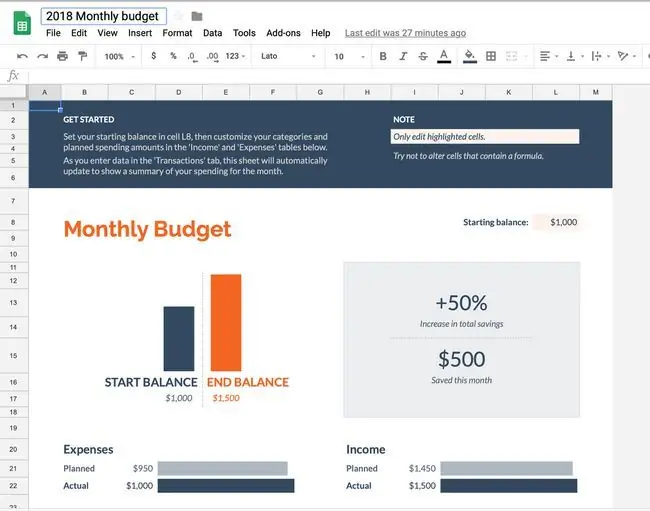
Jadval faylini LibreOffice yoki Microsoft Excel kabi istalgan elektron jadval dasturida yarating. Siz hatto Google Sheets-da elektron jadvalni noldan yoki Andoza galereyasidan yaratishingiz mumkin. Shu andozalardan birini oching va loyihangizga mos kelishi uchun uni tahrirlang.
Maxsus andozalar uchun jild yarating
Maxsus shablonlaringizni tartibli saqlash uchun faqat shablon fayllari boʻlgan jild yarating.
- Google Drive-ni oching va asosiy jildga o'ting (papka emas, balki yuqori papka).
-
Tanlash New > Jild.

Image -
Yangi jild muloqot oynasida jild uchun tavsiflovchi nomni kiriting, so'ng Yaratish-ni tanlang.

Image - Yangi jild Google Diskdagi boshqa jildlar bilan birga roʻyxatda koʻrinadi.
Shabloningizni jildga qo'shing
Yangi yaratilgan jildga shaxsiy shablonni qo'shish uchun:
- Oʻzingiz yaratgan andozalar jildini oching.
-
Shablon fayli sifatida foydalaniladigan boʻsh elektron jadval yaratish uchun New > Google Sheets ni tanlang.

Image Agar siz Agar andozadan ni tanlasangiz, Google Sheets andozalari galereyasi koʻrsatiladi. Andozalar galereyasidan shablonlarni yuklay yoki boʻsh shablon yarata olmaysiz.
- Shablonda foydalanmoqchi boʻlgan maʼlumotlarni oʻz ichiga olgan elektron jadvalni oching va uning mazmunini ajratib koʻrsating. Elektron jadvaldagi hamma narsani tanlash uchun Ctrl+ A yoki Buyruq+ tugmasini bosing. A klaviatura yorligʻi.
-
Ajratilgan kontentdan nusxa olish uchun Tahrirlash > Nusxalash ni tanlang. Yoki Ctrl+ C yoki Buyruq+ C tugmasini bosing.

Image -
2-qadamda tuzilgan boʻsh jadvalni oching va elektron jadval tarkibini joylashtirish uchun Tahrirlash > Qoyish ni tanlang. Yoki Ctrl+ V yoki Buyruq+ V tugmasini bosing.

Image Pasta qoʻyilishi kerak boʻlgan katakchani tanlang. Misol uchun, agar siz elektron jadvaldagi hamma narsani nusxalagan bo'lsangiz, butun varaqni ajratib ko'rsatish uchun A va yuqoridagi 1 ning chap tomonidagi kvadratni tanlang, so'ngra belgini joylashtiring. elektron jadval mazmuni.
-
Shablon uchun tavsiflovchi nom kiriting.

Image - Google Sheets-ga qaytish uchun Google Sheets belgisini tanlang.
Maxsus shablonlaringizdan foydalaning
Yangi elektron jadval yaratish uchun ushbu maxsus shablondan foydalanmoqchi boʻlsangiz, asl shablon fayliga oʻzgartirish kiritishdan oldin shablon faylidan nusxa oling. Agar asl shablonni tahrir qilsangiz, kelajakda foydalanish uchun o‘zgartirilmagan shablonga ega bo‘lmaysiz.
Shablon nusxasini yaratish uchun shablon faylini sichqonchaning oʻng tugmasi bilan bosing yoki bosib turing, soʻng Nusxa yaratish-ni tanlang.
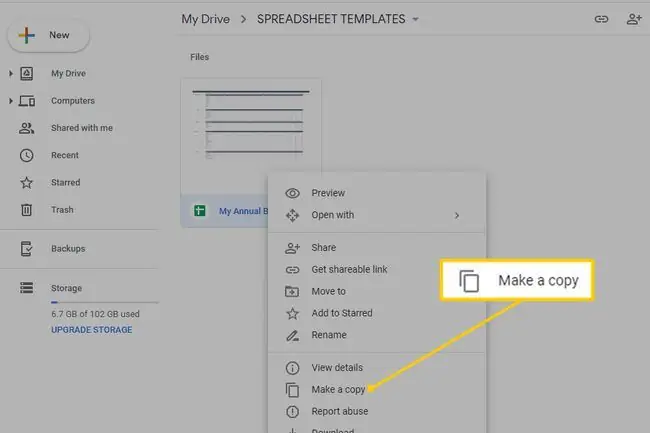
Keyin, shablonni tasodifan tahrir qilmaslik uchun nusxa nomini oʻzgartiring va nusxani boshqa jildga koʻchiring.






