Nimalarni bilish kerak
- Connectify-ni oching >-ni tanlang Unni sinab koʻring > Lite bilan boshlash > Wi-Fi hotspot> Ulashish uchun internet > tarmoqni tanlang.
- Keyingi: Tarmoqqa kirishni tanlang > Routed > kiriting Hotspot nomi 643344335 parolni oʻrnating Reklama blokirovkasini oʻrnating > Hotspotni ishga tushirish.
Ushbu maqolada Windows 7 yoki undan keyingi versiyalarda ishlovchi kompyuterni Connectify yordamida Wi-Fi ulanish nuqtasiga qanday aylantirish mumkinligi tushuntiriladi.
Shuningdek, Windows yoki macOS-ning oʻrnatilgan funksiyalari yordamida internetga ulanishingiz mumkin.
Connectify yordamida qanday qilib bepul ulanish nuqtasini yaratish mumkin
Kompyuteringizni Connectify yordamida Wi-Fi ulanish nuqtasiga aylantirish uchun:
-
Connify-ni yuklab oling, uni kompyuteringizga oʻrnating, soʻngra oʻrnatishni tugatish uchun kompyuterni qayta yoqing.

Image Connectify bepul yuklab olinadi, lekin qoʻshimcha funksiyalarni oʻz ichiga olgan premium versiyasi mavjud.
-
Connectify-ni oching, Sinab koʻring ni tanlang, soʻng Lite bilan ishlashni boshlash ni tanlang.

Image -
Wi-Fi ulanish nuqtasi yorlig'ini tanlang.

Image -
Ulashish uchun internet ochiladigan strelkani tanlang va Wi-Fi tarmog'ingizni tanlang.

Image -
Tarmoqqa kirish ochiladigan strelkani tanlang va Marshrutlangan ni tanlang.

Image -
Hotspot nomi matn maydoniga tavsiflovchi nom kiriting.

Image Connectify-ning bepul versiyasida faqat "Connectify-"dan keyingi matnni o'zgartirish mumkin.
-
Hotspot uchun xavfsiz parol yarating.
Tarmoq WPA2-AES shifrlash bilan shifrlangan, shuning uchun parol har qanday boʻlishi mumkin.

Image -
Shaxsiy xohishingizga qarab Reklama blokirovkasi katagini belgilang yoki olib tashlang.

Image -
Wi-Fi orqali internetga ulanish uchun Start Hotspot ni tanlang. Vazifalar panelidagi Connectify belgisi kulrangdan ko‘k rangga o‘zgaradi.

Image - Boshqa simsiz qurilmalar endi yuqoridagi bosqichlarda koʻrsatgan tarmoq nomi va parol yordamida shaxsiy hotspotingizga kirishi mumkin.
Agar Connectify simsiz adapteringizda muammoga duch kelsa, qurilma drayverlarini yangilang.
Connectify-dan qanday foydalanish kerak
Hotspotga kim ulanganini koʻrish uchun Clients > Hotspotga ulangan sahifasiga oʻting. Bu yerdan siz hotspotga ulangan qurilmalarning yuklanishi va yuklanishini kuzatishingiz mumkin.
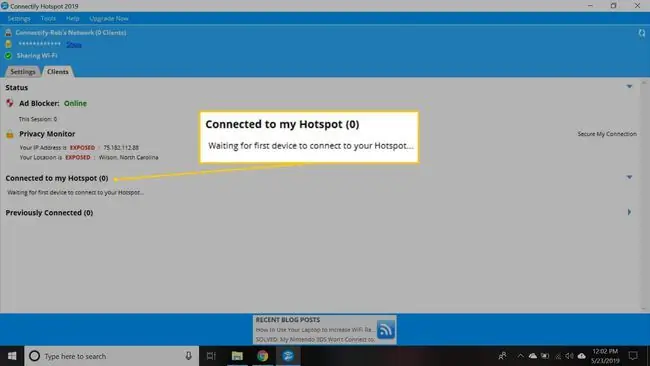
Istalgan qurilma nomini oʻzgartirish, internetga kirishini oʻchirish, ulanish nuqtasi joylashgan kompyuterga kirishini oʻchirish, IP manzilini nusxalash yoki oʻyin rejimini oʻzgartirish (masalan, Xbox-ga) uchun sichqonchaning oʻng tugmasini bosing. tarmoq yoki Nintendo Network).
Ulanishni ulashishni toʻxtatish uchun Wi-Fi ulanish nuqtasi yorligʻiga oʻting va Hotspotni toʻxtatish ni tanlang. Kelajakda hotspotni tezda qayta ishga tushirishingiz uchun hotspot sozlamalari saqlanadi.
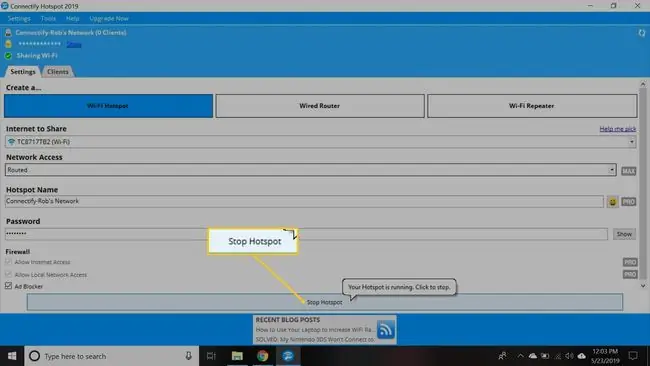
Agar Connectify Hotspot MAX uchun toʻlov qilsangiz, uyingizda simsiz internetni kengaytirish uchun Wi-Fi ulanish nuqtasi vositasidan ham foydalanishingiz mumkin. Ikkinchi marshrutizator yoki Wi-Fi kengaytirgichni oʻrnatish oʻrniga noutbukni simsiz ulanish diapazoniga qoʻying va simsiz signalning qamrovini kengaytirish uchun hotspotni ishga tushiring.






