Nimalarni bilish kerak
- Windowsda: Fayl > Options > Soʻz parametrlari orqali kerakli displey va yordam tillarini tanlang> Til.
- Keyin tahrirlash tilini oʻzgartirish uchun Tahrirlash opsiyasini tanlangs oʻsha boʻlimda.
- Mac uchun Office-dagi tekshirish tilidan tashqari hammasi operatsion tizimdagilar bilan bir xil. Uni Word dasturida oʻzgartirish uchun: Tools > Language.
Ushbu maqolada Office 365, Word 2019, Word 2016, Word 2013, Word 2010, Word Online va Mac uchun Word dasturlarida ekran va/yoki tahrirlash tillarini qanday oʻzgartirish mumkinligi tushuntiriladi. Windows-da (lekin macOS-da emas) ularni operatsion tizimingiz uchun oʻrnatilgan tildan mustaqil ravishda tanlashingiz mumkin.
Displey tilini qanday oʻzgartirish mumkin
Word-dagi displey tili tasma, tugmalar, yorliqlar va boshqa boshqaruv elementlarini boshqaradi. Word dasturida operatsion tizimingizdan farqli ko‘rsatish tilini majburlash uchun:
-
Fayl > Options ni tanlang.

Image -
Word Options muloqot oynasida Language ni tanlang.

Image -
Displey tilini tanlang boʻlimida Ekran tilini va Yordam tilini tanlang foydalanmoqchi. Windows 10 da oʻrnatilgan tillar roʻyxatda keltirilgan.

Image -
Agar ma'lum bir til ro'yxatda bo'lmasa, Office.com saytidan ko'proq displey va yordam tillarini oling Agar kerak bo'lsa, Til aksessuarlar to'plamini o'rnating, so'ngra Word dasturini yoping va qayta ishga tushiring.. Siz ham kompyuteringizni qayta ishga tushirishingiz kerak bo'lishi mumkin. Til toʻplami yuklangandan soʻng Word Options menyusiga oʻting va Display tili va Yordam tili roʻyxatidan ushbu paketni tanlang.
-
Ekran tili va Yordam tili roʻyxatlari uchun Birlamchi qilib oʻrnatish ni tanlang.

Image -
Oʻzgarishlarni saqlash uchun OK ni tanlang.

Image
Wordda tahrirlash tilini qanday oʻzgartirish mumkin
Imlo, grammatika va soʻzlarni saralashni boshqaradigan tahrirlash tilini Word Options ekranida oʻzgartirish mumkin. Tahrirlash tillarini tanlang boʻlimiga oʻting va roʻyxatdan tilni tanlang. Agar til roʻyxatda boʻlmasa, Qoʻshimcha tahrirlash tillarini qoʻshish ochiladigan strelkani tanlang va tilni tanlang.
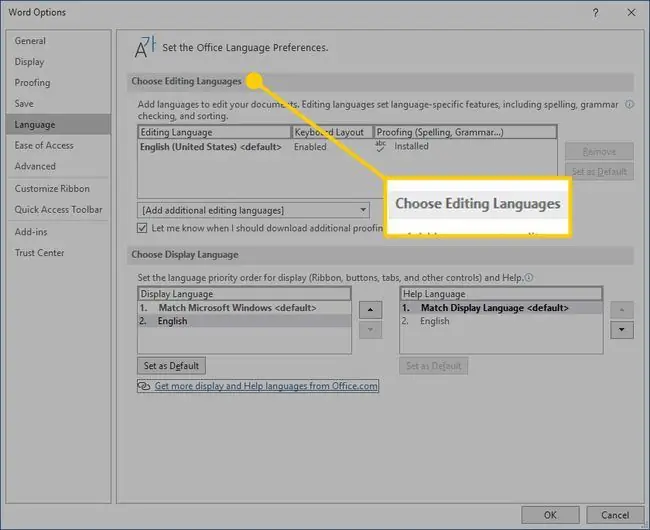
Tanlangan tilda tahrir qilish uchun matnni ajratib oling, soʻng Koʻrib chiqish yorligʻiga oʻting va Til > ni tanlang. Tekshirish tilini oʻrnatish Roʻyxatdan tilni tanlang. Word ajratilgan tanlovni birlamchi, tanlangan til deb hisoblaydi va imlo va grammatikani shunga mos ravishda tekshiradi.
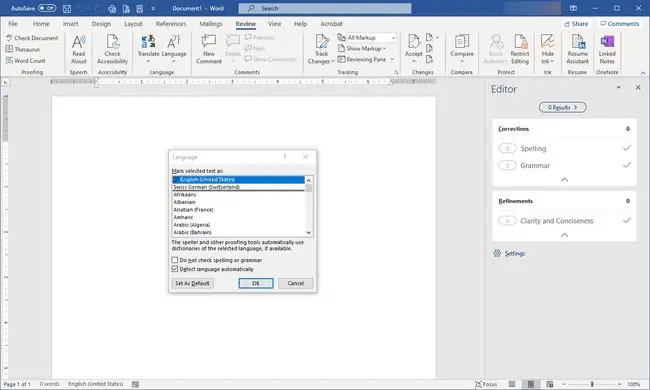
Word Online-da tilni qanday o'zgartirish mumkin
Office Online uchun til opsiyalari Office ish stoli versiyalaridagiga oʻxshaydi. Office Online-da standart bo'lmagan tilda tekshirish uchun matnni belgilang. Review > Imlo va grammatika > Tekshirish tilini sozlash ni tanlang, keyin muqobil tilingizni tanlang. Tanlangan blokdagi barcha tekshirish muqobil til qoidalari bilan boshqariladi.
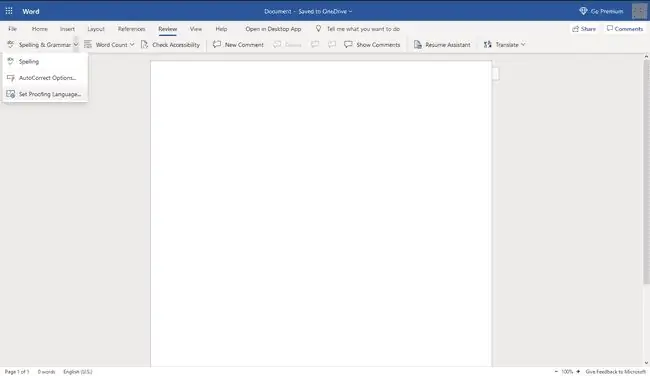
Mac uchun Word-da tilni qanday o'zgartirish mumkin
Mac uchun Office-da ishlatiladigan displey va klaviatura tartibi tillari operatsion tizim tillari bilan bir xil. OS va Office ilovalari uchun alohida tillardan foydalana olmaysiz. Biroq, Mac uchun Office uchun boshqa tekshirish tilini belgilashingiz mumkin.
Mac uchun Office ilovasida tekshirish tilini oʻzgartirish uchun Word yoki boshqa Office ilovasida Tools > Language ni tanlang. Yangi hujjatlarni tekshirish tilini oʻzgartirish uchun Default ni tanlang.
Agar siz Default oʻrniga OK ni tanlasangiz, siz tanlagan tekshirish tili faqat joriy faylga tegishli boʻladi.
Odatda Word operatsion tizim tilini sukut bo'yicha o'rnatadi. Qoidaga koʻra, til fayllarini oʻrnatish uchun Word kabi dasturga ishonmasdan, Windows-dan foydalaning.
FAQ
Wordda sahifani qanday oʻchirish mumkin?
Sahifani oʻchirish uchun Koʻrish menyusini oching va Show menyusida Navigatsiya paneli ni yoqing. lentaningqismi. Chapdagi paneldan oʻchirmoqchi boʻlgan sahifani belgilang va delete/backspace tugmasini bosing.
Wordda so'zlar sonini qanday tekshirasiz?
Soʻzlar sonini tekshirish uchun holat satrida nima koʻrsatilganiga qarang. Agar soʻzlar sonini koʻrmasangiz, holat satrini sichqonchaning oʻng tugmasi bilan bosing va Soʻzlar sonini tanlang.
Word dasturida imzo qanday qo'yiladi?
Imzo qoʻyish uchun skanerdan oʻtkazing va yangi Word hujjatiga imzo tasvirini kiriting va uning ostiga maʼlumotingizni kiriting. Imzo blokini tanlang va Insert > Quick Parts > Tanlovni Tez qismlar galereyasiga saqlash ga oʻting. imzo. Avtomatn > OK ni tanlang






