OS X Mavericks OS X ning uchinchi versiyasi boʻlib, asosan Mac App Store doʻkonidan yuklab olish sifatida sotiladi. Bu bir qancha afzalliklarga ega, ularning eng kattasi deyarli darhol yetkazib berishdir. Bir-ikki marta bosish bilan dasturni onlayn doʻkondan yuklab olishingiz va oʻrnatishingiz mumkin.
Avvalgi yuklab olinadigan OS X oʻrnatuvchilari kabi, bu ham siz ishlashga tayyor ekanligingizni taxmin qiladi; Yuklab olish tugashi bilan u OS X Mavericks oʻrnatish ilovasini ishga tushiradi.
Bu koʻplab Mac foydalanuvchilari uchun yaxshi va juda qulay, lekin biz OTni qayta oʻrnatishimiz yoki uni boshqa Macʼga oʻrnatishimiz kerak boʻlsa, oʻrnatuvchining jismoniy nusxasiga ega boʻlishni yaxshi koʻramiz. biz egalik qilamiz, yuklab olish jarayoni qaytadan o‘tmasdan.
Agar siz OS X Mavericks oʻrnatuvchisining jismoniy zaxira nusxasiga ega boʻlishni istasangiz, bizning yoʻriqnomamiz uni qanday yaratishni koʻrsatib beradi.
Bootable Mavericks Installer yaratishning ikkita usuli
Bootable Mavericks oʻrnatuvchisini yaratish uchun ikki xil usuldan foydalanish mumkin. Birinchisi, Terminaldan va Mavericks o'rnatuvchi paketining chuqur qismidagi yashirin buyruqdan foydalanadi, u o'rnatuvchining yuklanadigan nusxasini flesh-disk yoki tashqi disk kabi har qanday o'rnatilgan yuklanadigan muhitda yaratishi mumkin.
Buning birgina kamchiligi shundaki, u toʻgʻridan-toʻgʻri yuklanadigan DVD yozish uchun ishlamaydi. Agar USB flesh-disk maqsadli maqsad bo'lsa, u juda yaxshi ishlaydi. Ushbu usul haqida ko'proq ma'lumotni OS X yoki macOS uchun yuklanadigan Flash o'rnatuvchini qanday qilish haqida qo'llanmada topishingiz mumkin.
Ikkinchi yo'l va biz sizni bu erda ko'rib chiqamiz - yuklanadigan o'rnatuvchini yaratish uchun Finder va Disk Utility dasturidan foydalanadigan qo'lda ishlatiladigan usul.
Sizga nima kerak
Mavericksning jismoniy zaxira nusxasini turli xil media turlarida yaratishingiz mumkin. Eng keng tarqalgan ikkitasi, ehtimol, USB flesh-disklar va optik media (ikki qatlamli DVD). Lekin siz bu ikki variant bilan cheklanmaysiz; USB 2, USB 3, FireWire 400, FireWire 800 va Thunderbolt orqali ulangan tashqi drayverlarni o'z ichiga olgan har qanday yuklanadigan media turlaridan foydalanishingiz mumkin. Agar Mac-da bir nechta ichki disk oʻrnatilgan boʻlsa, siz ichki disk yoki boʻlimdan ham foydalanishingiz mumkin.
Ushbu qoʻllanma uchun biz OS X Mavericks oʻrnatuvchisini saqlash uchun yuklanadigan USB flesh-diskini yaratishga eʼtibor qaratamiz. Agar siz ichki yoki tashqi diskdan foydalanishni afzal ko'rsangiz, jarayon o'xshash va bu qo'llanma siz uchun juda yaxshi ishlaydi.
Sizga kerak:
- Mac App Store’dan xarid qilingan va yuklab olingan OS X Mavericks’ning yaroqli nusxasi. Agar kerak bo'lsa, OS X Mavericks ni qayta yuklab olishingiz mumkin
- Hajmi kamida 8 GB bo'lgan USB flesh-disk; Kattaroq flesh-disk ham yaxshi.
OS X Mavericks oʻrnatuvchisi tasviri topilmoqda
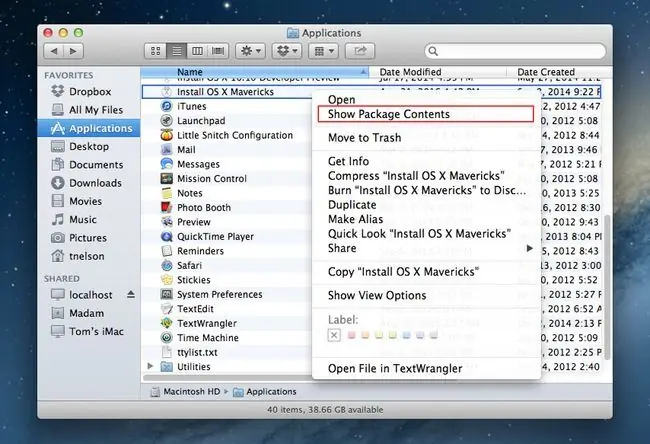
OS X Mavericks oʻrnatuvchisining yuklanadigan nusxasini yaratish uchun Mac App Storeʼdan yuklab olgan OS X Mavericks oʻrnatuvchisida yashiringan InstallESD.dmg faylini topishingiz kerak. Bu rasm faylida yuklanadigan tizim va OS X Mavericks’ni o‘rnatish uchun zarur bo‘lgan fayllar mavjud.
Oʻrnatuvchi tasvir fayli OS X Mavericks oʻrnatuvchi ilovasida boʻlgani uchun avval faylni ajratib olib, uni Ish stoliga nusxalashimiz kerak, keyin esa undan bemalol foydalanishimiz mumkin.
- Finder oynasini oching va Applications jildiga oʻting.
- Ilovalar roʻyxatini koʻrib chiqing va OS X Mavericksni oʻrnating deb nomlangan ilovani toping.
- Sichqonchaning oʻng tugmasi yoki boshqaruv tugmasi yordamida OS X Mavericks faylini oʻrnatish tugmasini bosing va qalqib chiquvchi menyudan Paket tarkibini koʻrsatish ni tanlang.
- Finder oynasida OS X Mavericks-ni oʻrnatish faylining mazmuni koʻrsatiladi.
- Contents jildini oching.
- SharedSupport jildini oching.
- InstallESD.dmg faylini sichqonchaning oʻng tugmasi yoki boshqaruv tugmasi bilan bosing va keyin Qalqib chiquvchi menyudan "InstallESD.dmg" nusxasini tanlang.
- Finder oynasini yoping va Mac ish stoliga qayting.
- Ish stolining bo'sh joyini sichqonchaning o'ng tugmasi yoki boshqaruv tugmasi bilan bosing va qalqib chiquvchi menyudan Elementni joylashtirish-ni tanlang.
- InstallESD.dmg fayli ish stolingizga nusxalanadi. Bu biroz vaqt talab qilishi mumkin, chunki fayl hajmi taxminan 5,3 GB.
Jarayon tugagach, Ish stolida InstallESD.dmg faylining nusxasini topasiz. Bu fayldan keyingi bosqichlarda foydalanamiz.
Yuklash mumkin boʻlgan USB flesh-diskini yaratish uchun Mavericks oʻrnatish fayllaridan nusxa oling
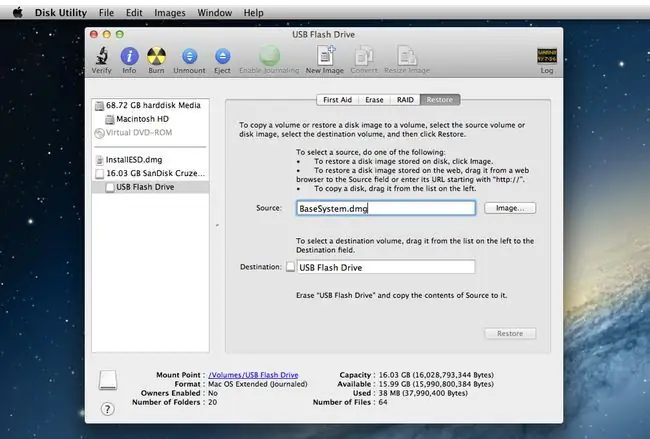
InstallESD.dmg fayli ish stoliga nusxalangan boʻlsa, biz USB flesh-diskida faylning yuklanadigan versiyasini yaratishga tayyormiz.
USB flesh-diskini formatlash
Keyingi bosqichlar qatori USB flesh-diskidagi barcha ma'lumotlarni o'chirib tashlaydi. Davom etishdan oldin, agar mavjud bo'lsa, flesh-diskdagi ma'lumotlarning zaxira nusxasini yarating.
- USB flesh-diskini Mac-ning USB portlaridan biriga joylashtiring.
- Ishga tushirish Disk Utility, Ilovalar > Utilities.
- Ochilgan Disk Utility oynasida yon paneldan foydalanib, Mac-ga ulangan xotira qurilmalari roʻyxatini aylang va USB flesh-diskini toping. Drayv u bilan bog'langan bir yoki bir nechta jild nomiga ega bo'lishi mumkin. Uning yuqori darajadagi nomini qidiring, bu odatda haydovchi ishlab chiqaruvchisining nomi. Masalan, bizning flesh-diskimizning yuqori darajadagi nomi 30,99 GB SanDisk Ultra Media.
- USB flesh-diskingizning yuqori darajali nomini tanlang.
- Partition yorlig'ini bosing.
- Boʻlim tartibi ochiladigan menyusidan 1-boʻlim-ni tanlang.
- Format ochiladigan menyusini bosing va Mac OS X Kengaytirilgan (Jurnali) tanlanganligiga ishonch hosil qiling.
- Options tugmasini bosing.
- Mavjud qismlarga ajratish sxemalari roʻyxatidan GUID boʻlimlar jadvali ni tanlang va OK tugmasini bosing.
- Ilova tugmasini bosing.
- Disk Utility USB flesh-diskini qismlarga bo'lishni xohlayotganingizni tasdiqlashingizni so'raydi. Esda tutingki, bu flesh-diskdagi barcha tarkibni o'chirib tashlaydi. Partition tugmasini bosing.
- USB flesh-diski oʻchirib tashlanadi va formatlanadi, soʻngra Mac ish stoliga oʻrnatiladi.
Yashirinni ochish
OS X Mavericks oʻrnatuvchisida USB flesh-diskini yuklanishi mumkin boʻlishi uchun ularga kirishimiz kerak boʻlgan bir nechta yashirin fayllar mavjud.
Mac kompyuteringizda Yashirin papkalarni koʻrish boʻlimidagi koʻrsatmalarga amal qiling. Yashirin fayllarni koʻrinadigan qilish uchun Terminaldan foydalaning
Oʻrnatuvchini oʻrnatish
- Ish stoliga avval nusxa olgan InstallESD.dmg faylni ikki marta bosing.
- OS X Install ESD fayli Mac kompyuteringizga oʻrnatiladi va fayl mazmunini aks ettiruvchi Finder oynasi ochiladi. Ba'zi fayl nomlari xira ko'rinadi; bular endi koʻrinadigan yashirin fayllar.
- OS X Install ESD oynasi va Disk Utility oynasini ikkalasini ham osongina koʻrishingiz uchun tartibga soling.
- Disk yordam dasturi oynasida yon panelda USB flesh-disk nomini tanlang.
- Qayta tiklash yorlig'ini bosing.
- OS X oʻrnatish ESD oynasidan BaseSystem.dmg faylini Disk Utility oynasidagi Source maydoniga torting.
- Disk Utility yon panelidan USB flesh-disk hajmi nomini (1-nomsiz) tanlang va uni Destination maydoniga torting.
- Agar Disk Utility versiyangizda Maqsadni oʻchirish yorligʻi mavjud boʻlsa, bu katak belgilanganligiga ishonch hosil qiling.
- Restore tugmasini bosing.
- Disk Utility siz maqsadli ovoz balandligini oʻchirish va uni BaseSystem.dmg mazmuni bilan almashtirishni tasdiqlashingizni soʻraydi. Davom etish uchun Oʻchirish tugmasini bosing.
- Agar kerak boʻlsa, administrator parolini kiriting.
- Disk Utility nusxa ko'chirish jarayonini boshlaydi. Disk Utility nusxa ko'chirish jarayonini tugatgandan so'ng, u USB flesh-diskini ish stoliga o'rnatadi; drayverning nomi OS X Base System boʻladi.
- Disk yordam dasturidan chiqishingiz mumkin.
Paketlar jildidan nusxa oling
Hozircha biz yuklanadigan USB flesh-diskini yaratdik, unda Mac-ni yuklash uchun yetarlicha tizim mavjud. InstallESD.dmg faylidagi Paketlar jildini siz flesh-diskingizda yaratgan OS X Base Systemga qo'shgunimizcha hammasi shu. Paketlar jildida OS X Mavericks ning turli qismlarini o'rnatadigan bir qator paketlar (.pkg) mavjud.
- Disk Utility flesh-diskingizni o'rnatgan va OS X Base System deb nomlangan Finder oynasini ochgan bo'lishi kerak. Finder oynasi ochiq bo'lmasa, ish stolida OS X Base System belgisini toping va ustiga ikki marta bosing.
- OS X Base System oynasida System jildini oching.
- Tizim jildida Installation jildini oching.
- Oʻrnatish jildida Paketlar nomli taxallusni koʻrasiz. Paketlar taxallusini sichqonchaning o‘ng tugmasi bilan bosing va ochiladigan menyudan Chitlatga o’tkazish-ni tanlang.
- OS X Base System/tizim/O'rnatish qidiruvi oynasini ochiq qoldiring; biz undan keyingi bir necha bosqichda foydalanamiz.
- OS X ESD-ni o'rnatish deb nomlangan Finder oynasini toping. Ushbu oyna oldingi bosqichdan ochiq bo'lishi kerak. Aks holda, Ish stolidagi InstallESD.dmg faylini ikki marta bosing.
- OS X ESD-ni oʻrnatish oynasida Paketlar jildiga sichqonchaning oʻng tugmasini bosing va Qalqib chiquvchi oynadan "Paketlar" ni tanlang menyu.
- Oʻrnatish oynasida kursorni boʻsh maydonga olib boring (Oʻrnatish oynasida allaqachon biror elementni tanlamaganingizga ishonch hosil qiling). Bo'sh joyni sichqonchaning o'ng tugmasi bilan bosing va ochilgan menyudan Elementni joylashtirish-ni tanlang.
- Nusxa olish jarayoni biroz vaqt oladi. U tugallangach, Finderning barcha oynalarini yopishingiz va OS X Install ESD tasvirini va OS X Base System flesh-diskini chiqarishingiz mumkin.
Sizda endi yuklanadigan USB flesh-diskingiz bor, undan OS X Mavericks-ni oʻzingizga tegishli istalgan Mac-ga oʻrnatishingiz mumkin.
Koʻrinmasligi kerak boʻlgan narsalarni yashirish
Oxirgi qadam odatda koʻrinmasligi kerak boʻlgan maxsus tizim fayllarini yashirish uchun Terminaldan foydalanishdir.
Mac kompyuteringizda Yashirin jildlarni koʻrish boʻlimidagi koʻrsatmalarga amal qiling, bu fayllarni yana koʻrinmas qilish uchun Terminaldan foydalaning.






