Google Sheets qoʻshish, koʻpaytirish va boʻlish kabi asosiy matematik tushunchalar uchun formulalar yaratish uchun funksiyalardan foydalanadi. Bu yerda Google Sheets-da qanday bo'lish mumkin. Siz boʻlinish formulasini yaratish, undan foizli natijalar uchun foydalanish va duch kelishi mumkin boʻlgan xatolarni qanday hal qilishni oʻrganasiz.
Google Sheets formulalari haqida nimalarni bilish kerak
Google Sheets-da ikkita raqamni ajratish uchun formula yaratishingiz kerak. Sheets formulalari haqida eslash kerak boʻlgan muhim fikrlar:
- Formulalar har doim teng belgisi bilan boshlanadi (=).
- Teng belgisi har doim javob yozilishi kerak boʻlgan katakchaga tushadi.
- Boʻlish operatori toʻgʻri chiziq (/).
- Klaviaturadagi Enter tugmasini bosib formulani toʻldiring.
Google Sheets-da qanday ajratish mumkin
Google Sheets-da ajratish funksiyasidan qanday foydalanish mumkin:
-
Formula koʻrinishini xohlagan katakchani tanlang. Bu misolda D1 yacheyka ishlatiladi.

Image -
Tanlash Funksiyalar > Operator > DIVIDE.
Shuningdek, funksiyalarni topish uchun Qoʻshish yorligʻiga oʻting.

Image -
Formula uchun dividend va boʻluvchi tanlang. Bu misolda A1 va B1 mos ravishda dividend va boʻluvchi sifatida ishlatiladi.
Dividend - bu bo'linadigan raqam. Bo'luvchi - bu bo'linadigan son. Natija qism deyiladi.

Image Boʻluvchi 0 ga teng boʻlishi mumkin emas.
-
Formulani bajarish uchun Enter tugmasini bosing. Formula natijasi hujayrada paydo bo'ladi. Bu misolda 2 raqami D1 katakda joylashgan, chunki 20 ni 10 ga boʻlish 2 ga teng.

Image
Google Sheets-da formula yaratishda ma'lumotlarni kiritishning ikki yo'li mavjud. Siz raqamlarni toʻgʻridan-toʻgʻri kiritishingiz mumkin, masalan, =BOʻLISH(20, 10) Biroq, maʼlumotlarni ishchi varaq yacheykalariga kiritib, formulada ushbu kataklarning manzillari yoki havolalaridan foydalangan maʼqul. masalan, =BOʻLISH(A1, B1) Haqiqiy maʼlumotlardan koʻra hujayra havolalaridan foydalanish, agar kerak boʻlsa, keyinchalik maʼlumotlarni tahrirlashni osonlashtiradi. Formula natijalari avtomatik yangilanadi.
DIV/O! Formuladagi xatolar
Ba'zan formula noto'g'ri kiritilgan bo'lsa, xato xabari olishingiz mumkin. Bo'lish operatsiyalari bilan bog'liq eng keng tarqalgan xato bu DIV/O!. Bu boʻluvchi nolga teng boʻlganda koʻrsatiladi, bu oddiy arifmetikada ruxsat etilmaydi.
Bu xatoning eng koʻp ehtimoliy sababi formulaga notoʻgʻri yacheyka havolasi kiritilgan. Toʻldirish dastagi yordamida formula boshqa joyga koʻchirilgan boʻlishi ham mumkin, natijada hujayra havolalari oʻzgardi va xatolik yuzaga keldi.
Boʻlinish formulalari bilan foizlarni qanday hisoblash mumkin
Boʻlish operatsiyasi natijalari birdan kam boʻlsa, Google Sheets uni quyidagi misolning uchinchi qatorida koʻrsatilganidek, sukut boʻyicha oʻnli kasr sifatida koʻrsatadi, bu yerda:
- Dividend 7 qilib belgilandi.
- Boʻluvchi 21 ga oʻrnatildi.
- Kitob 0,3333333333 ga teng.
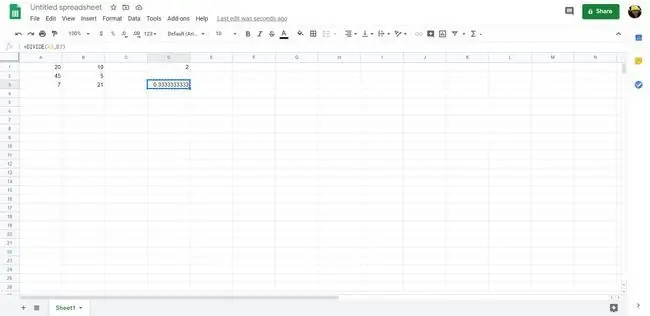
Uyachadagi formatlashni oʻzgartirish orqali bu natijani foizga oʻzgartirishingiz mumkin. Buning uchun katakchani belgilang va Format > Raqam > Percent ni tanlang. 0,3333333333 33,33% ga o‘zgaradi.






