Mac displeyining toʻsatdan buzilishi, muzlashi yoki yoqishdan bosh tortishini koʻrish hech qachon yoqimli hodisa emas. Boshqa Mac muammolaridan farqli o'laroq, noto'g'ri ishlayotgan displey bilan ishlashni kechiktira olmaysiz; zudlik bilan hal qilinishi kerak. Agar omadingiz bo'lsa, bu nosozlik faqat vaqtinchalik xarakterga ega bo'lgan nosozlik bo'lib, kelajakda davom etayotgan muammolarni ko'rsatishi shart emas. Ko'p hollarda displey bilan bog'liq muammolar qayta ishga tushirilgandan keyin ham qaytarilmaydi.
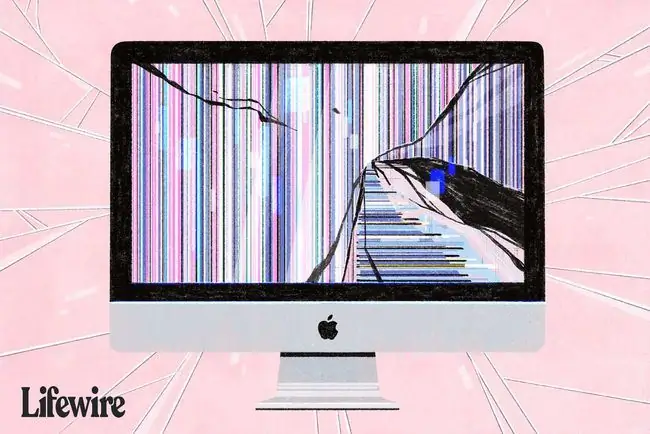
Agar sizda yuzaga kelgan muammo haqiqatan ham grafik muammosi va ishga tushirish muammolaridan biri emas, bu kulrang ekran yoki koʻk yoki qora ekranga yopishib qolgan displey sifatida namoyon boʻladi, bu muammoni hal qilish uchun vaqt talab etadi. nosozliklarni bartaraf etish boʻyicha maslahatlar yaxshi fikr.
Agar siz tashqi monitordan foydalanayotgan boʻlsangiz, Mac displeyni aniqlamasligi bilan muammoga duch kelishingiz mumkin. Buni qanday tuzatish mumkin.
Mac-ni qayta ishga tushiring
Mac-ni necha marta oʻchirib qoʻyganingizdan hayron boʻlishingiz mumkin, masalan, displey muammolari. Mac-ni qayta ishga tushirish hamma narsani ma'lum holatga qaytaradi. U tizim va grafik operativ xotirani tozalaydi, grafik ishlov berish bloki (GPU) va markaziy protsessorni (CPU) asl holatiga qaytaradi va keyin hamma narsani tartibli bosqichlarda qayta ishga tushiradi.

Mac displeyi elektr tarmogʻiga ulangan va yoqilganligiga ishonch hosil qiling
Bu aniq tuyulishi mumkin, lekin agar siz Mac-ga oʻrnatilmagan alohida displeydan foydalanayotgan boʻlsangiz, uning yoqilganligini, yorqinligi yoqilganligini va Mac-ga toʻgʻri ulanganligini tekshirishingiz kerak. Siz kabel uzilib qolgan yoki elektr quvvati qandaydir tarzda o'chirilgan degan fikrni masxara qilishingiz mumkin, lekin bolalar, kattalar va uy hayvonlari tasodifan bir yoki ikkita kabelni uzib qo'yishi, quvvat tugmasini bosish yoki elektr ta'minoti tugmachasini bosib o'tishlari ma'lum..
Agar siz Mac kompyuteringizning ajralmas qismi boʻlgan displeydan foydalanayotgan boʻlsangiz, iloji boʻlsa, yorqinlik toʻgʻri oʻrnatilganligiga ishonch hosil qiling.
PRAM/NVRAMni asl holatiga qaytaring
RAM (PRAM) yoki uchuvchan boʻlmagan RAM (NVRAM) parametri monitoringiz foydalanadigan displey sozlamalarini oʻz ichiga oladi, jumladan piksellar soni, rang chuqurligi, yangilanish tezligi, displeylar soni, foydalaniladigan rang profili va boshqalar. Agar eski Mac’lardagi PRAM yoki yangilaridagi NVRAM buzilgan bo‘lsa, u displey sozlamalarini o‘zgartirib, g‘alati ranglarni o‘z ichiga olgan muammolarni keltirib chiqarishi va yoqishdan bosh tortishi mumkin.
PRAM yoki NVRAMni asl holatiga qaytarish uchun Mac-ning PRAM (Parameter RAM) yoki NVRAM-ni qanday tiklash boʻyicha qoʻllanmamizdan foydalaning.
SMC-ni qayta tiklash
Tizim boshqaruvi boshqaruvchisi (SMC) Mac displeyini boshqarishda ham rol o'ynaydi. SMC o'rnatilgan displeyning yoritilishini boshqaradi, atrof-muhit yoritilishini aniqlaydi va yorqinlikni sozlaydi, uyqu rejimlarini boshqaradi, Mac noutbuklarining qopqog'i holatini va Mac displeyiga ta'sir qilishi mumkin bo'lgan bir nechta boshqa sharoitlarni aniqlaydi.
Qoʻllanma yordamida asl holatini tiklash: Mac kompyuteringizda SMC (tizim boshqaruvi boshqaruvchisi) ni qayta oʻrnatish
Xavfsiz rejim
Grafika bilan bogʻliq muammolarni aniqlash uchun xavfsiz rejimdan foydalaning. Xavfsiz rejimda Mac kompyuteringiz faqat minimal kengaytmalarni yuklaydigan, ko'pgina shriftlarni o'chirib qo'yadigan, tizim keshlarining ko'p qismini tozalaydigan, barcha ishga tushirish elementlarini ishga tushirish uchun saqlaydigan va dinamik yuklagichni o'chirib tashlaydigan Mac OS ning qisqartirilgan versiyasiga yuklanadi. kesh, bu ba'zi displey muammolarida aybdor.
Xavfsiz rejimda sinovdan oldin Mac-ga ulangan barcha tashqi tashqi qurilmalarni, klaviatura, sichqoncha yoki trek paneli va displeydan tashqari uzing.
Mak-ni xavfsiz rejimda ishga tushiring: Mac-ning xavfsiz yuklash opsiyasidan qanday foydalanish.
Mac kompyuteringiz xavfsiz rejimda qayta ishga tushirilgandan so'ng, grafik anomaliyalar hali ham ro'y berayotganligini tekshiring. Agar siz hali ham muammolarga duch kelsangiz, sizda mumkin bo'lgan apparat muammosi bor. Uskuna muammolari bo‘limiga o‘ting.
Dasturiy ta'minot bilan bog'liq muammolar
Agar grafik bilan bogʻliq muammolar yoʻqolgan boʻlsa, muammoingiz dasturiy taʼminot bilan bogʻliqdir. Siz qoʻshgan har qanday yangi dasturiy taʼminotni, jumladan, Mac OS dasturiy taʼminoti yangilanishlarini tekshiring, ularda Mac modeli yoki siz foydalanayotgan dasturiy taʼminot bilan bogʻliq muammolar bor yoki yoʻqligini tekshiring. Ko'pgina dasturiy ta'minot ishlab chiqaruvchilari tekshirishingiz mumkin bo'lgan qo'llab-quvvatlash saytlariga ega. Apple’ning ham qo‘llab-quvvatlash sayti, ham qo‘llab-quvvatlash forumlari mavjud bo‘lib, u yerda boshqa Mac foydalanuvchilari shu kabi muammolar haqida xabar berayotganligini ko‘rishingiz mumkin.
Agar turli dasturiy ta'minotni qo'llab-quvvatlash xizmatlari orqali yordam topa olmasangiz, muammoni o'zingiz tashxis qilib ko'ring. Mac-ni normal rejimda qayta ishga tushiring va keyin Mac-ni faqat elektron pochta va veb-brauzer kabi asosiy ilovalar bilan ishga tushiring. Agar barchasi yaxshi ishlayotgan bo'lsa, bir vaqtning o'zida grafik muammosini keltirib chiqarishi mumkin bo'lgan har qanday ilovalarni qo'shing. Muammoni takrorlay olmaguningizcha davom eting, bu esa dasturiy ta'minot sababini toraytiradi.
Biroq, agar siz hali ham hech qanday ilovani ochmasdan grafik muammolarga duch kelsangiz va Xavfsiz rejimda ishlayotganingizda grafik muammolari yoʻqolgan boʻlsa, foydalanuvchi hisobingizdan ishga tushirish elementlarini oʻchirib koʻring yoki sinov uchun yangi foydalanuvchi hisobini yarating.
Uskuna muammolari
Agar muammo apparat bilan bogʻliq boʻlsa, Mac qurilmangizda har qanday muammo borligini tekshirish uchun Apple Diagnostics dasturini ishga tushiring. Ko‘rsatmalarni quyidagi manzilda topishingiz mumkin: Mac qurilmangizdagi nosozliklarni tuzatish uchun Apple Diagnostics’dan foydalanish.
Apple vaqti-vaqti bilan ma'lum Mac modellari uchun ta'mirlash dasturlarini kengaytiradi. Bu odatda ishlab chiqarish nuqsoni aniqlanganda sodir bo'ladi. Sizning Mac-ning tan olingan nuqsonlari bor-yo'qligini tekshiring. Apple Mac qo'llab-quvvatlash sahifasining pastki qismida faol almashinuv yoki ta'mirlash dasturlarini ko'rsatadi.
Apple o'zining Apple do'konlari orqali amaliy qo'llab-quvvatlashni taklif qiladi. Siz Apple texnologiyasidan Mac kompyuteringizdagi muammoga tashxis qo'yish uchun uchrashuv tayinlashingiz mumkin va agar xohlasangiz, Mac-ni ta'mirlashingiz mumkin. Diagnostika xizmati uchun toʻlov olinmaydi, lekin siz Mac’ingizni Apple Store’ga olib kelishingiz kerak.






