Nimalarni bilish kerak
- Excelning yangi versiyalari uchun katakchalarni ajratib koʻrsatish > Sarlash va filtrlash > A dan Z gacha saralash.
- Windows uchun Excel 2003, 2002, 2008 va Mac uchun 2004-da > katakchalarni ajratib ko'rsatish > ustunidagi istalgan katakni tanlang Data > > > Osishda > OK.
Ushbu maqola Excelda alifbo tartibini qanday oʻtkazishni tushuntiradi. Qo'shimcha ma'lumotlar bir nechta ustunlarni saralash va kengaytirilgan saralashni o'z ichiga oladi. Ko'rsatmalar Microsoft 365, Excel 2019, 2016, 2013, 2010, 2007 va 2003 yoki undan oldingi versiyalar uchun Excel, shuningdek, Mac uchun 2016, 2011, 2008 va 2004 uchun amal qiladi.
Excelda alifbo tartibida qanday saralanadi
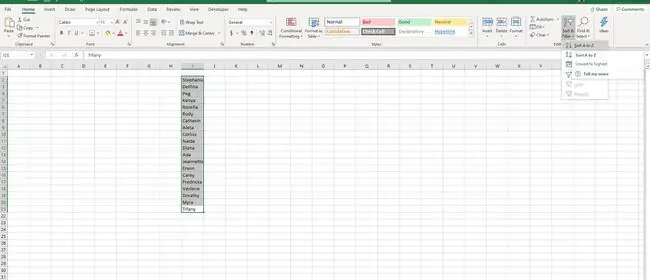
Excelda ustunni alifbo tartibida tartiblashning eng oddiy usuli Saralash funksiyasidan foydalanishdir.
- Saralashmoqchi boʻlgan katakchalarni ajratib koʻrsating va roʻyxatda boʻsh katak yoʻqligiga ishonch hosil qiling.
- Bosh sahifadagi Tahrirlash boʻlimida Tartiblash va filtrlash ni tanlang.
- Roʻyxatni alifbo tartibida tartiblash uchun A dan Z gacha saralash ni tanlang.
Windows uchun Excel 2003 va 2002 yoki Mac uchun Excel 2008 va 2004 da quyidagi amallarni bajaring.
- Saralashmoqchi boʻlgan katakchalarni ajratib koʻrsating va roʻyxatda boʻsh katak yoʻqligiga ishonch hosil qiling.
- Saralash uchun ustundagi istalgan katak ustiga bosing.
- Asboblar panelida Ma'lumotlar ni tanlang va Sartlash ni tanlang. Saralash muloqot oynasi ochiladi.
- Tartiblash boʻyicha katagidan alifbo tartibiga kiritmoqchi boʻlgan ustunni tanlang, Osish boʻyicha ni tanlang.
- Roʻyxatni alifbo tartibida saralash uchun OK tugmasini bosing.
Bir nechta ustunlar boʻyicha alifbo tartibida tartiblash
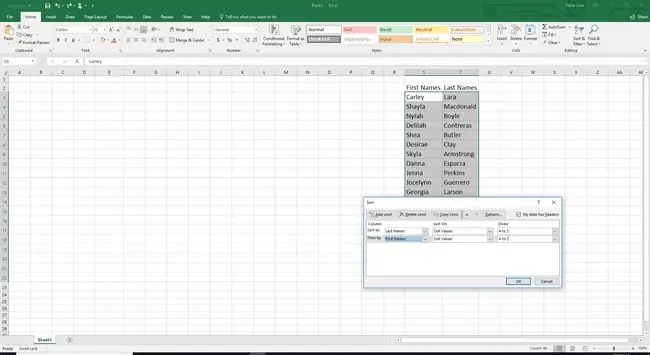
Agar siz Excelda bir nechta ustunlar yordamida bir qator katakchalarni alifbo tartibiga kiritmoqchi boʻlsangiz, Saralash funksiyasi buni ham amalga oshirish imkonini beradi.
- Oraliqdagi ikki yoki undan ortiq roʻyxatlarni alifbo tartibida tartiblash orqali saralash uchun barcha katakchalarni tanlang.
- Bosh sahifadagi Tahrirlash boʻlimida Sarlash va filtrlash tugmasini bosing.
- Maxsus saralash ni tanlang. Saralash muloqot oynasi ochiladi.
- Roʻyxatlaringiz tepasida sarlavhalar boʻlsa, Mening maʼlumotlarim sarlavhalari bor katagiga belgi qoʻying.
- Saralash boʻyicha katagida maʼlumotlarni alifbo tartibiga kiritmoqchi boʻlgan asosiy ustunni tanlang.
- Tartiblash oynasida katakcha qiymatlari ni tanlang.
- Buyurtma oynasida A - Z ni tanlang.
- Muloqot oynasi tepasidagi Daraja qo'shish tugmasini bosing.
- Saralash boʻyicha katagida maʼlumotlarni alifbo tartibiga kiritmoqchi boʻlgan ikkinchi ustunni tanlang.
- Saralash maydonida Hujayra qiymatlari ni tanlang.
- Buyurtma oynasida A dan Z ni tanlang.
- Agar xohlasangiz, boshqa ustun boʻyicha saralash uchun Daraja qoʻshish tugmasini bosing. Jadvalni alifbo tartibida tartiblash uchun OK tugmasini bosing.
Windows uchun Excel 2003 va 2002 yoki Mac uchun Excel 2008 va 2004 da quyidagi amallarni bajaring.
- Oraliqdagi ikki yoki undan ortiq roʻyxatlarni alifbo tartibida tartiblash orqali saralash uchun barcha katakchalarni tanlang.
- Asboblar panelida Ma'lumotlar ni tanlang va Sartlash ni tanlang. Saralash muloqot oynasi ochiladi.
- Saralash boʻyicha satrida maʼlumotlarni alifbo tartibida tartiblash uchun asosiy ustunni tanlang va Osish boʻyicha ni tanlang.
- Keyin boʻyicha roʻyxatdagi katakchalar diapazonini saralash uchun ikkinchi ustunni tanlang. Siz uchta ustun boʻyicha saralashingiz mumkin.
- Roʻyxatning tepasida sarlavha mavjud boʻlsa, Sarlavha qatori radio tugmasini tanlang.
- Roʻyxatni alifbo tartibida saralash uchun OK tugmasini bosing.
Excelda kengaytirilgan saralash
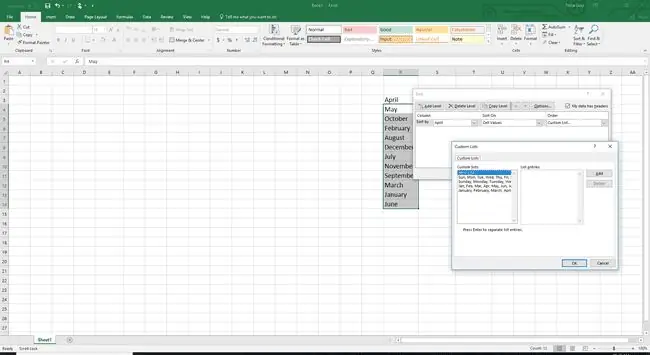
Alifbo bo'yicha saralash ba'zi hollarda ishlamaydi. Misol uchun, sizda xronologik tartibda saralashni xohlagan oylar yoki ish kunlari nomlarini o'z ichiga olgan uzun ro'yxat bo'lishi mumkin. Excel buni siz uchun ham hal qiladi. Saralash uchun roʻyxatni tanlash bilan boshlang.
- Bosh sahifadagi Tahrirlash boʻlimida Tartiblash va filtrlash ni tanlang.
- Maxsus saralash ni tanlang. Saralash muloqot oynasi ochiladi.
- Buyurtmalar roʻyxatida ochiladigan oʻqni tanlang va Maxsus roʻyxat ni tanlang. Maxsus roʻyxatlar dialog oynasi ochiladi.
- Foydalanmoqchi boʻlgan saralash opsiyasini tanlang.
- Roʻyxatni xronologik tartiblash uchun ikki marta OK ni tanlang.
Windows uchun Excel 2003 va 2002 yoki Mac uchun Excel 2008 va 2004 da tartiblash uchun roʻyxatni tanlang.
- Asboblar panelida Ma'lumotlar ni tanlang va Sartlash ni tanlang. Saralash muloqot oynasi ochiladi.
- Muloqot oynasi pastki qismidagi Options tugmasini tanlang.
- Birinchi kalit saralash tartibi roʻyxatida ochiladigan oʻqni tanlang va foydalanmoqchi boʻlgan saralash opsiyasini tanlang.
- Roʻyxatni xronologik tartiblash uchun ikki marta OK ni tanlang.
Excel deyarli har qanday turdagi ma'lumotlarni kiritish, saralash va ular bilan ishlashning ko'plab usullarini taqdim etadi. Koʻproq foydali maslahatlar va maʼlumotlar uchun Excelda maʼlumotlarni saralashning 6 ta usulini koʻrib chiqing.






