Nimalarni bilish kerak
- Windows qidiruv paneliga Tizim tovushlarini oʻzgartirish kiriting. Sound yorligʻi ochiladi.
- Dastur hodisalari ostida voqea tanlang; keyin. WAV faylini yuklash uchun Sound yoki Browse ni tanlang. Test > Ilova > OK.
- Ovoz effektlarini oʻchirish uchun Ovoz sxemasi ochiladigan menyusida Ovozsiz ni tanlang > Ilova > OK.
Microsoft Windows operatsion tizimini sozlashning koʻplab usullarini taklif etadi. Ushbu maqolada Windows 10 o'rnatilgan kompyuterlarda ovoz sozlamalarini qanday o'zgartirish mumkinligi tushuntiriladi.
Windows 10 da qaysi Windows tovushlarini sozlash mumkin?
Windows 10 tizim bildirishnomalari (masalan, batareya quvvati kamligi haqida ogohlantirishlar) uchun maxsus tovushlarni va dasturni yopish yoki axlat qutisini boʻshatish kabi harakatlar uchun ovoz effektlarini oʻrnatish imkonini beradi. Turli xil tizim tovushlari orasida harakatlanishingizga yordam berish uchun ovoz sozlamalari menyusi ularni quyidagi toifalarga ajratadi:
- Windows (tizim): Batareya bildirishnomalari va tezkor xabarlar kabi tovushlarni oʻz ichiga oladi.
- Fayl Explorer: Menyu bandlarini siljitish va qalqib chiquvchi oynalarni bloklash kabilar uchun tovushlarni boshqaradi.
- Windows nutqni aniqlash: Bu turkumda nutqni aniqlash funksiyasini yoqish va oʻchirish kabi narsalar uchun tovushlar koʻrib chiqiladi.
Windows 10 ovoz sozlamalariga qanday kirish mumkin
Windows 10 tizim tovush sozlamalariga kirishning eng oson yoʻli Windows qidiruv maydoniga Tizim tovushlarini oʻzgartirish ni kiritish va keyin Tizim tovushlarini oʻzgartirish ni tanlashdir..
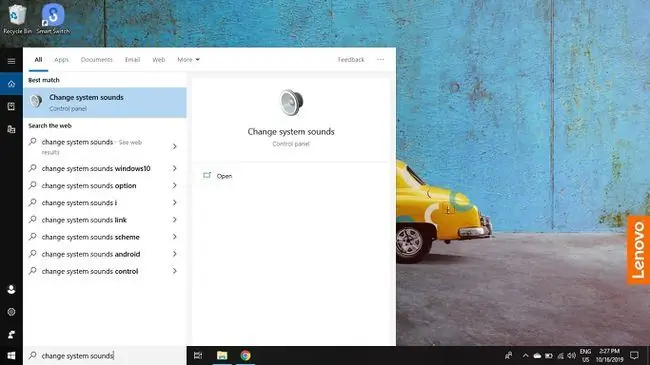
Windows boshqaruv panelidan ovoz sozlamalariga kirish uchun:
-
Vazifa panelidagi Windows belgisini tanlang, keyin Windows sozlamalarini ochish uchun gear ni tanlang.

Image -
Tizim ni tanlang.

Image -
Chap panelda Sound ni tanlang, keyin Tegishli sozlamalar ostidan Ovozni boshqarish paneli ni tanlang. yuqori o'ng burchakda.

Image -
Ochilgan oynada Tovushlar yorlig'ini tanlang.

Image
Quyi chiziq
Ovoz sozlamalariga kirganingizdan so'ng Windows 10 tizim tovushlarini o'zgartirishning ikkita asosiy usuli mavjud: Siz tizim tovushlarini butunlay o'chirib qo'yishingiz yoki har bir dasturga tayinlangan ovoz effektlarini sozlashingiz va o'zgartirishingiz mumkin. voqea. Batareya quvvati kamligi bildirishnomasi dastur hodisasiga misol bo‘lishi mumkin.
Windows 10-da hodisa uchun ovoz effektlarini qanday o'zgartirish mumkin
Ovoz sozlamalariga kirganingizdan keyin:
-
Dastur hodisalari ostida tadbir tanlang.

Image -
Roʻyxatdan tanlash uchun Sounds ostidagi katakchani tanlang yoki shaxsiy ovoz effektlari fayllarini kompyuteringizda qidirish uchun Browse ni tanlang.
Siz tanlagan ovoz effekti WAV formatida boʻlishi kerak.

Image -
Ovoz effektini tanlaganingizdan soʻng, oldindan koʻrish uchun Test ni, soʻng Ilova ni tanlang. va OK.

Image
Tizim tovushlarini qanday oʻchirish mumkin
Windows 10 da barcha tizim tovushlarini oʻchirish uchun:
-
Windows 10 ovoz sozlamalarida Sound sxemasi ostidagi katakchani tanlang, so'ng Tovushsiz-ni tanlang.

Image -
Ilova ni tanlang, keyin OK ni tanlang.

Image -
Alohida hodisalar uchun ovozni oʻchirish uchun Dastur hodisalari ostidagi variantlardan birini tanlang.

Image -
Sounds ostidagi katakchani tanlang. Ko‘rsatilgan ro‘yxatdan Yo‘q ni tanlang.

Image - Ilova va OK ni tanlang.






