Nimalarni bilish kerak
- Android telefoningizni qurilmangizga ulash uchun Chromebook-ning pastki vazifalar panelidagi Telefon belgisini tanlang va Ishga tushirish-ni tanlang.
- Wi-Fi parollarini sinxronlashtirish uchun Sozlamalar > Hisoblar > Sinxronlash va Google xizmatlari> Sinxronizatsiyangizni boshqarish > Hammasini sinxronlash.
- Mobil ulanish nuqtasini ulashish uchun vazifalar panelidagi Telefon belgisini tanlang va Hotspotni yoqish-ni tanlang.
Ushbu maqola Chromebook Wi-Fi ulanishlari va parollarini Android telefoni bilan qanday baham ko'rishni tushuntiradi. Shuningdek, telefoningiz yordamida Chromebook uchun Wi-Fi hotspot yaratishingiz mumkin.
Quyi chiziq
Chromebook Wi-Fi parollarini Android telefoningiz bilan sinxronlashingiz mumkin. Shunday qilib, siz tarmoqqa ulanishingiz va ikkala qurilmada parolni kiritishingiz shart emas. Buning uchun telefoningizni Chromebook qurilmangizga ulash va Wi-Fi Sync-ni sozlash kifoya.
Chromebook-dan Internetni qanday ulashaman?
Chromebook va Android Wi-Fi tarmoqlari va parolini ulashish uchun avvalo telefoningizni Chromebook bilan sinxronlashtirishingiz kerak.
- Android telefoningizda ekranning tepasidan pastga suring va tezkor sozlamalar menyusida Bluetooth ni yoqing.
-
Chromebook qurilmangizda ekranning pastki oʻng burchagidagi vaqt belgisini tanlang, soʻng Bluetooth funksiyasini yoqing.

Image Agar pastki vazifalar panelini koʻrmasangiz, uni ochish uchun ekranning pastki qismiga teging yoki bosing.
-
Vazifa panelidagi Telefon belgisini tanlang.

Image -
Qalqib chiquvchi oynada Ishga tushirish ni tanlang.

Image -
Qurilma aniqlandi ostida telefoningiz tanlanganligiga ishonch hosil qiling, keyin Qabul qilish va davom ettirish-ni tanlang.

Image Agar Chromebook sizning ish yoki maktabingiz tomonidan boshqarilsa, sizda telefonni ulash imkoniyati boʻlmasligi mumkin.
-
Google parolingizni kiriting.
Chromebook va Android bir xil hisobga ulangan boʻlishi kerak.
-
Bajarildi ni tanlang. Android telefoningiz endi Chromebook qurilmangizga ulangan.

Image Android telefoningizni Chromebook'ingizdan uzish uchun Sozlamalar > Bogʻlangan qurilmalar boʻlimiga oʻting, qurilmangizni tanlang, soʻngni tanlang. Telefonni unutish.
-
Ekranning pastki oʻng burchagidagi vaqt ni tanlang, soʻng Sozlamalar-ni tanlang.

Image Telefon markazini ochish uchun vazifalar panelidagi Telefon belgisini tanlang, u yerda xabarlar, bildirishnomalar, batareya quvvati va boshqalarni koʻrishingiz mumkin.
-
Chap yon panelda Hisoblar ni tanlang, keyin Sinxronlash va Google xizmatlari-ni tanlang.

Image -
Sinxronizatsiyani boshqarish ni tanlang.

Image -
Ulangan qurilmalaringizni sinxronlash uchun Hammasini sinxronlash ni tanlang.

Image Shuningdek, Sinxronlashni moslash ni tanlang, soʻng pastga aylantiring va Wi-Fi tarmoqlari va sinxronlashni xohlagan boshqa narsalarni yoqing.
Qanday qilib Android telefonimni hotspotga aylantiraman?
Agar Wi-Fi tarmoqlari mavjud boʻlmasa, Chromebook qurilmangizni Android hotspotiga ulashingiz mumkin, shunda telefoningiz internet tarif rejasi orqali internetga kirishingiz mumkin.
Telefoningizning faol nuqtasiga tezda ulanish uchun pastki vazifalar panelidagi Telefon belgisini tanlang, soʻng Phone Hub-da Hotspotni yoqish ni tanlang. Sizga kerak bo'lmaganda hotspotni o'chirib qo'yishni unutmang.
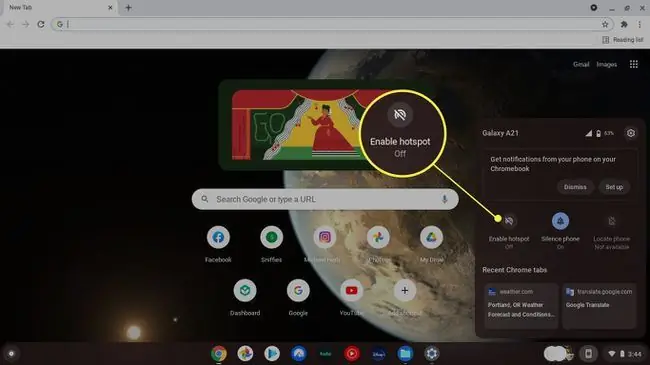
Wi-Fi-ni telefonimdan Chromebook-ga qanday ulashaman?
Android internet ulanishini Chromebook sozlamalaridan qanday ulashishingiz mumkin:
-
Chromebook qurilmangizda vaqt, keyin Sozlamalar ni tanlang.

Image -
Chap yon panelda Tarmoq ni tanlang, Mobil ma'lumotlar yoqilganligiga ishonch hosil qiling, so'ngra mobil qurilmangizni tanlang.

Image -
Qalqib chiquvchi oynada Ulanish ni tanlang.

Image -
Endi siz telefoningiz orqali internetga kirishingiz mumkin. Ishingiz tugagach, Tarmoq sozlamalariga qayting va Ulanishni uzish ni tanlang.

Image Telefoningiz internetidan foydalanish batareya quvvati bilan bir qatorda maʼlumotlarni ham sarflaydi, shuning uchun iloji boʻlsa telefoningizni rozetkaga ulang. Rejangizga qarab, operator sizdan ulanish toʻlovini olishi mumkin.
FAQ
Printerni Wi-Fi orqali Chromebook bilan qanday ulashaman?
Printeringiz va Chromebook qurilmangiz bir xil Wi-Fi tarmogʻiga ega boʻlishi kerak. Printerni yoqing va uni Wi-Fi tarmog‘iga ulang, so‘ng Chromebook-ni Wi-Fi tarmog‘iga ulang. Chromebook qurilmangizda biror narsani chop etish uchun Ctrl + P tugmalarini bosing, keyin Destination yonidagi pastga strelkani tanlang. Koʻproq koʻrish ni tanlang, printeringizni tanlang, soʻng Chop etish ni tanlang.
Chromebook qurilmamda Wi-Fi tarmog'iga qanday ulanish mumkin?
Chromebook qurilmangizda Wi-Fi tarmogʻiga ulanish uchun ekranning pastki oʻng qismidagi Tezkor sozlamalar panelini ni tanlang, soʻng Tarmoqsiz ni tanlang. Wi-Fi tarmog'ingizni tanlang va so'ralsa parolni kiriting.
Nega Chromebook qurilmam Wi-Fi tarmog'iga ulanmayapti?
Chromebook qurilmangizda Wi-Fi tarmog‘iga ulanishda muammoga duch kelsangiz, Chromebook Wi-Fi tarmog‘i o‘chirilgan yoki Chromebook router bilan aloqa o‘rnatmayotgan bo‘lishi mumkin. Chromebook qurilmangizning Wi-Fi ulanishi bilan bog‘liq muammolarni hal qilish uchun Wi-Fi yoqilganligiga ishonch hosil qilish, Chromebook qurilmangizda Wi-Fi o‘tkazgich bor-yo‘qligini tekshirish va Chrome OS’ni yangilash kabi muammolarni bartaraf etish choralarini ko‘ring.






