Nimalarni bilish kerak
- Fayl > Options sahifasiga oʻting va Outlook Options ostida Kengaytirilgan ni tanlang. Outlook-dan chiqishda Oʻchirilgan elementlar papkasini boʻshatishni tanlang.
- Outlook.com axlat qutisini bo'shatish uchun Deleted Items jildini o'ng tugmasini bosing va Empty Folder-ni tanlang.
- Mac-da axlat qutisini qoʻlda boʻshatish uchun Control tugmasini bosing va ushlab turing, Trash jildini tanlang vani tanlang. Boʻsh jild.
Outlook kirish qutisidan yoki boshqa jilddan xabarlarni oʻchirsangiz, xabarlar “Oʻchirilgan elementlar” jildiga oʻtadi. Ushbu o'chirilgan xabarlar siz papkani bo'shatmaguningizcha "O'chirilgan elementlar" jildida saqlanadi. Oʻzingiz xohlagan vaqtda “Oʻchirilgan elementlar” jildini qoʻlda yoki Outlookni yopganingizda “Oʻchirilgan elementlar” jildini avtomatik ravishda boʻshatish mumkin. Ushbu maqoladagi ko'rsatmalar Microsoft 365, Outlook 2019, Outlook 2016, Outlook 2013, Outlook 2010 va Outlook Online uchun Outlook uchun amal qiladi.
Outlook-da axlatni qanday tozalash kerak
Istalgan vaqtda Outlook-dagi axlat qutisini qoʻlda boʻshatish mumkin. Deleted Items jildini yoki Trash jildini oʻng tugmasini bosing va Empty Folder-ni tanlang.
Agar siz ilovadan har chiqqaningizda Outlook ilovasi oʻchirilgan elementlar yoki Chiqindilar papkasini avtomatik ravishda boʻshatishini istasangiz, kengaytirilgan sozlamani sozlang.
Agar sizda Microsoft 365 elektron pochta hisobi, Outlook.com elektron pochta hisobi (jumladan, hotmail.com yoki live.com kabi tegishli domenlar) yoki Exchange elektron pochta hisob qaydnomangiz boʻlsa, sizda Oʻchirilgan elementlar jildiga ega boʻlasiz. Agar siz Outlook-da boshqa turdagi hisob qaydnomasidan foydalanayotgan bo'lsangiz (masalan, Gmail yoki Yahoo), uning o'rniga jild axlat qutisi deb nomlanadi.
- Outlook-ni oching.
- Fayl yorlig'iga o'ting.
-
Tanlash.

Image -
Outlook Options muloqot oynasida Kengaytirilgan ni tanlang.

Image -
Outlook-ni ishga tushirish va chiqish boʻlimida Outlookdan chiqishda oʻchirilgan oʻchirilganlar papkalarini boʻshating katagiga belgi qoʻying.

Image - Oʻzgarishlarni qoʻllash va oynani yopish uchun OK ni tanlang.
Outlook oynasini yopib qoʻyganingizda, “Barcha hisoblar uchun “Oʻchirilgan elementlar” (yoki “Axlat qutisi”) jildidagi hamma narsani butunlay oʻchirib tashlamoqchimisiz? soʻrovi paydo boʻladi.
Agar siz dasturni yopish va axlat qutisini boʻshatishni istasangiz, Ha ni tanlang. Agar “Oʻchirilgan elementlar” jildini boʻshatish haqida ikkinchi fikringiz boʻlsa, Yoʻq ni tanlang. Outlook hali ham yopiladi, lekin keyingi safar uni ishga tushirganingizda, «Oʻchirilgan elementlar» jildida dasturni yopganingizda mavjud boʻlgan elementlar saqlanib qoladi.
Agar axlat qutisi allaqachon boʻsh boʻlsa, bildirishnoma Outlook yopilishidan oldin koʻrinmaydi.
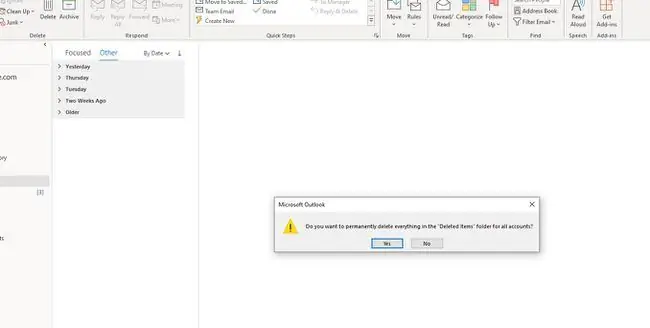
Outlook Onlineda axlatni bo'shatish
Outlook.com oʻchirilgan elementlar jildini avtomatik ravishda boʻshatib boʻlmaydi. Chiqindini qoʻlda boʻshatish kerak.
-
Oʻchirilgan elementlar jildini oʻng tugmasini bosing.

Image - Tanlash Bo'sh jild.
Mac uchun Outlook yordamida axlat qutisini bo'shatish
Mac uchun Outlook-da Control tugmachasini bosib ushlab turish, Trash jildni tanlash va tanlash orqali axlat qutisini qoʻlda tozalang Bo'sh jild.






