Nimalarni bilish kerak
- Sozlamalar > Digital Wellbeing > Qurilma filtrini qo'shish > Sozlash > foydalanuvchilarni tanlash > Barcha qurilmalar > filtrlarni tanlash.
- Toʻxtash vaqti: Yangi jadvalni tanlang > Sozlash > Keyingi > kunni tanlang va vaqt.
Ushbu maqolada Google Home filtrlari va ishlamay qolish vaqtini boshqarish vositalarini qanday sozlash kerakligi tushuntiriladi.
Google Home filtrlarini qanday sozlash kerak
Google Home qurilmalarida ota-ona nazoratini sozlash uchun Google Home ilovasini oʻrnating. Ilovani Android uchun Google Play yoki iOS qurilmalari uchun iTunes orqali oʻrnatishingiz mumkin.
Oʻrnatilgach, siz filtrlarni sozlashga va ishlamay qolish jadvalini sozlashga tayyor boʻlasiz.
-
Google Home ilovasini oching va Sozlamalar tugmasini bosing.

Image -
Sozlamalar menyusida Raqamli farovonlik ga teging. Raqamli farovonlikdan birinchi marta foydalanayotgan bo'lsangiz, bu Raqamli farovonlik ustasini ochadi. Aks holda Qurilma filtrini qoʻshish tugmasini bosing. Davom etish uchun Sozlash tugmasini bosing va keyin Keyingi ga teging.

Image -
Odamlar va qurilmalarni tanlang ekranida filtrlar Hamma yoki Faqat nazorat ostidagi hisoblar va mehmonlarga tegishli boʻlishini tanlang.

Image -
Mana shu ekranda Barcha qurilmalar ni tanlang yoki filtrlar qoʻllanilishi kerak boʻlgan alohida qurilmalarni tanlang. Keyingi-ga teging.

Image -
Video ekranida Barcha videolarni bloklash yoki faqat tanlangan, cheklangan YouTube video xizmatlaridan (masalan, YouTube) videolarga ruxsat berishni tanlang. Bolalar yoki YouTube cheklangan rejimi). Davom etish uchun Keyingi tugmasini bosing.

Image -
Musiqa ekranida Barcha musiqalarni bloklash ni tanlang yoki faqat tanlangan, noaniq musiqa xizmatlaridan musiqaga ruxsat bering (masalan, Spotify) yoki YouTube Music cheklangan rejimi). Davom etish uchun Keyingi tugmasini bosing.

Image -
Qoʻshimcha boshqaruv elementlari ekranida siz tanlagan Google Home qurilmalari, jumladan, Qoʻngʻiroqlar, Assistentga javoblar va amallar xizmatlariga ruxsat berish yoki bloklashni sozlang. Davom etish uchun Keyingi tugmasini bosing va tugatish uchun yana Keyingi tugmasini bosing.

Image - Ishlab boʻlgach, siz sozlagan qurilma va hisoblar uchun filtrlar faollashadi.
Endi siz filtrdan oʻtishni tugatdingiz, siz tanlagan barcha filtrlangan qurilmalar ushbu sehrgarda oʻrnatgan filtr qoidalariga amal qiladi.
Toʻxtash vaqtini boshqarishni sozlash
Filtrlarni sozlash tugagach, Raqamli farovonlik ustasi ishlamay qolish vaqtini rejalashtirish boshqaruvlarini sozlash imkonini beradi. Bu boshqaruvlar sizga jadval oʻrnatish imkonini beradi, shuning uchun farzandlaringiz har kuni maʼlum soatlarda Google Home’dan foydalana olmaydi.
-
Sehrgarning Filtrni sozlash qismining oxirida, asosiy raqamli farovonlik ekranida Yangi jadval va Sozlash-ga teging. Toʻxtash vaqtini rejalashtirish ustasida davom etish uchun. Maʼlumot ekranini chetlab oʻtish uchun Keyingi tugmasini bosing.

Image -
Toʻxtash vaqtini boshqarish qoʻllanilishi kerak boʻlgan qurilmalarni tanlang. Tugatgandan keyin davom etish uchun Keyingi tugmasini bosing.

Image -
Kunlarni tanlang ekranida Google Home foydalanishni bloklash uchun foydalanmoqchi boʻlgan jadvalni tanlang. Mavjud variantlar orasida Maktab kechalari, Hafta kunlari, Dam olish kunlari yoki Sozlashoʻz jadvalingizni oʻrnatish uchun. Davom etish uchun Keyingi tugmasini bosing.

Image -
Toʻxtash vaqti da boshlanadi va Toʻxtab qolish vaqti da tugaydigan vaqtni belgilash orqali muayyan toʻxtash vaqti oraligʻini sozlang. Davom etish uchun Keyingi tugmasini bosing. Sehrgarni tugatish uchun Bajarildi tugmasini bosing.

Image - Ishlab boʻlgach, rejalashtirilgan toʻxtash vaqti Digital Wellbeing-da tanlagan har bir qurilma uchun sozlanadi.
Raqamli farovonlik sozlamalarini boshqarish
Sozlash ustasidan bir marta oʻtganingizdan soʻng, keyingi safar Sozlamalarda “Raqamli farovonlik” tugmasini bosganingizda, siz oʻrnatgan barcha filtrlar va ishlamay qolish vaqtlarini koʻrasiz. Filtrni yoki ishlamay qolgan vaqtni oʻzgartirish uchun bosing yoki yangi filtrlarni oʻrnatish uchun Qurilma filtrini qoʻshish tugmasini bosing.
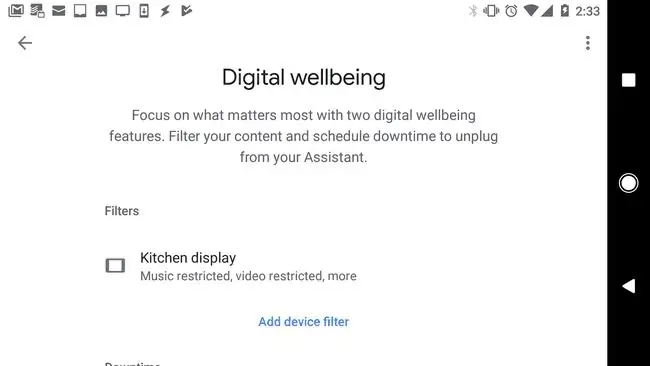
Google Home ovozli boshqaruv qulayligini uyingizga olib kirishni osonlashtiradi. Google Home filtrlari farzandlaringizni internetdagi nomaqbul kontentdan himoya qiladi.
Nega sizga Google Home filtrlari kerak
Google Home taqdim etgan barcha qulayliklar bilan bir qatorda bir nechta xavf mavjud. Ko'pgina oilalar ushbu qurilmalarni uyning har bir yotoqxonasiga joylashtiradilar. Bu shuni anglatadiki, bolalar kunning istalgan vaqtida internet kontentidan cheksiz foydalanishlari mumkin.
Farzandlaringiz internetga qanday ruxsati borligini va ular qurilmadan kunning qaysi soatlarida foydalanishini nazorat qilish uchun filtrlarni oʻrnatishingiz mumkin.
Google Home orqali bolalarning nomaqbul videolarni koʻrishiga yoʻl qoʻymaslikning eng yaxshi usuli bu Google Home mini-ni yotoqxonalarga joylashtirish va Google Home markazini hamma foydalanadigan uy hududlari uchun saqlashdir. Google Home mini displeyiga ega emas.






