Nimalarni bilish kerak
- Ulangan klaviatura bilan Buyruq+F tugmasini bosing.
- Klaviaturasiz ilovadagi Find vositasidan foydalaning.
- Fayllar yoki Kitoblar boʻlimida PDF hujjatni oching va Qidiruv oynasidan foydalaning.
Ushbu maqola iPad-da Windows yorliqlarini boshqarish F klaviatura buyrug'ining ekvivalentidan qanday foydalanishni tushuntiradi. Klaviatura yorlig'i yordamida hujjat yoki veb-sahifada so'z yoki iborani qidirish uchun Find asbobini ochishingiz mumkin. Klaviatura ulanmagan bo‘lsa ham, buni qanday amalga oshirishni ko‘rsatamiz.
F boshqaruvi klaviatura bilan F buyrug'i
Agar sizda iPad-ga ulangan tashqi klaviatura boʻlsa, shunchaki hujjat yoki veb-sahifani oching va Topish vositasini koʻrsatish uchun Command+F tugmasini bosing.
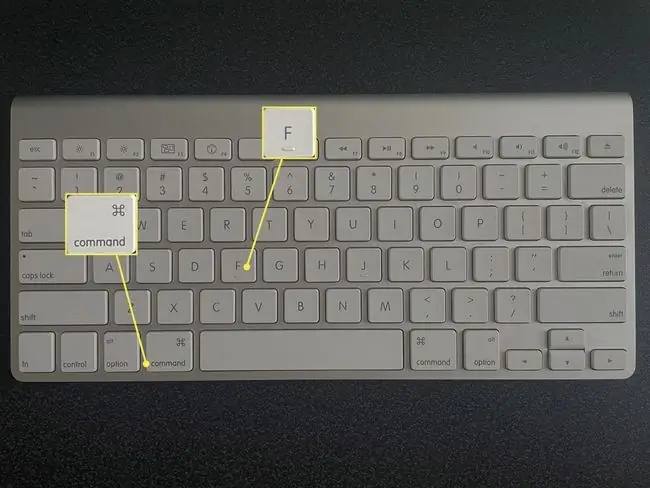
Keyin qidiruv maydoniga soʻz yoki iborani kiriting va qidirish uchun Qaytish tugmasini bosing. Natijalaringiz ta'kidlanganini ko'rasiz.
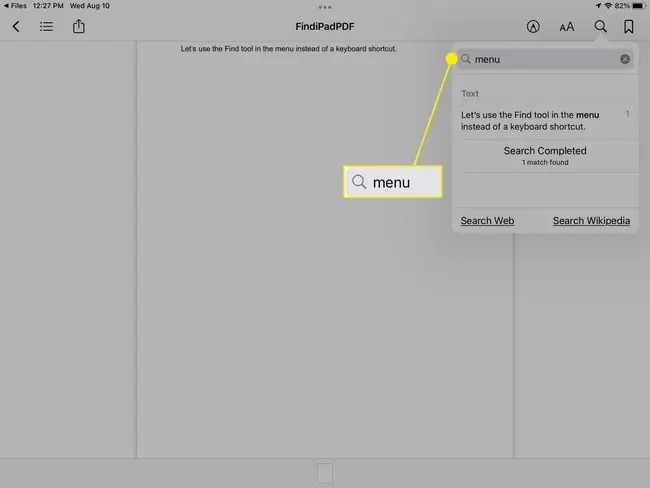
Hujjat ichidan qidirish
Agar sizda sahifalar, Microsoft Word yoki Google Docs kabi matnni qayta ishlash ilovasida hujjatingiz boʻlsa, ilovaning qidiruv funksiyasidan foydalanishingiz mumkin.
Sahifalarda qidirish
Hujjatni Pages ilovasida oching.
-
Yuqori oʻngdagi uch nuqta ustiga bosing va Toplash ni tanlang.

Image -
Qidiruv maydoniga soʻz yoki iborani kiriting va Qidirish tugmasini bosing.

Image - Qidiruv soʻzining barcha nusxalarini koʻrish uchun oʻqlardan foydalaning va Topish vositasini yopish uchun hujjatning istalgan joyiga teging.
Wordda qidirish
Hujjatingizni Microsoft Word ilovasida oching.
-
Yuqori oʻngdagi Toplash belgisini (kattalashtiruvchi oyna) bosing.

Image -
Qidiruv maydoniga soʻz yoki iborani kiriting va Qidirish tugmasini bosing.

Image - Qidiruv soʻzining barcha nusxalarini koʻrib chiqish uchun oʻqlardan foydalaning va Topish vositasini yopish uchun hujjatdagi istalgan joyni bosing.
Google Docs orqali qidirish
Hujjatingizni Google Docs ilovasida oching.
-
Yuqori oʻngdagi uch nuqta ustiga bosing va Topish va almashtirish ni tanlang.

Image -
Qidiruv maydoniga soʻz yoki iborani kiriting va Qidirish tugmasini bosing.

Image - Qidiruv soʻzining har bir nusxasini koʻrish uchun oʻqlardan foydalaning va Topish vositasini yopish uchun chapdagi X tugmasini bosing.
PDFdan qidirish
Agar sizda PDF fayl boʻlsa, uni Fayllar yoki Kitoblar ilovasida ochishingiz va kerakli narsani qidirishingiz mumkin.
Fayllar ichida qidirish
PDF hujjatingizni Files ilovasida oching.
-
Yuqori oʻngdagi Toplash belgisini (kattalashtiruvchi oyna) bosing.

Image -
Klaviatura ustidagi qidiruv maydoniga soʻz yoki iborani kiriting va Qidirish tugmasini bosing.

Image - Qidiruv soʻzining barcha misollarini koʻrish uchun oʻqlardan foydalaning va Topish vositasini yopish uchun Bekor qilish tugmasini bosing.
Kitoblardan qidirish
PDF hujjatingizni Kitoblar ilovasida oching.
- Tepasida menyu panelini chiqarish uchun hujjatning istalgan joyiga bosing.
-
Yuqori oʻng tarafdagi Toplash belgisini (kattalashtiruvchi oyna) tanlang.

Image - Qidiruv maydoniga soʻz yoki iborani kiriting.
-
Qidiruv oynasi ostidagi natijalarni koʻrganingizda, hujjatdagi soʻz yoki iborani ajratib koʻrsatish uchun bosing.

Image -
Topish vositasi qidiruv soʻzingizni ajratib koʻrsatgandan keyin avtomatik ravishda yopiladi.

Image
Veb-sahifada qidirish
Veb-sahifada soʻz yoki iborani topishni veb-brauzeringizning oʻrnatilgan qidiruv vositasi yordamida amalga oshirish oson. Bu yerda Safari va Chrome brauzerini ko‘rib chiqamiz.
Safarida qidirish
- Veb-sahifa ochiq holda Safari tepasidagi manzillar qatoriga teging va qidiruv soʻz yoki iborani kiriting.
-
Koʻrsatilgan natijalar roʻyxatida pastga oʻting va Ushbu sahifada boʻlimini koʻrasiz. Kiritgan soʻz yoki ibora uchun Toplash opsiyasini tanlang.

Image -
Keyin siz qidirgan soʻzning taʼkidlanganligini koʻrasiz.
Qidiruv soʻzining har bir nusxasini koʻrish uchun oʻqlardan foydalaning va tugagach Bajarildi tugmasini bosing.

Image
Chrome orqali qidirish
- Chrome ilovasida veb-sahifa ochiq boʻlsa, yuqori oʻng tarafdagi uch nuqta belgisini bosing.
-
Pastga aylantiring va Sahifada topish ni tanlang.

Image - Qidiruv maydoniga soʻz yoki iborani kiriting.
-
Keyin sahifada ta'kidlangan qidiruv soʻzini koʻrasiz.
Har bir misolni koʻrish uchun strelkalardan foydalaning va Topish vositasini yopish uchun Bajarildi tugmasini bosing.

Image
FAQ
Mac-da F-ni qanday boshqarish mumkin?
Mac-da Control F-dan foydalanish uchun klaviaturada Buyruq+ F tugmasini bosing. Apple ilovalarida menyu satrida Tahrirlash > Find ni tanlang yoki ilovadagi qidiruv panelidan foydalaning.
Men iPad klaviaturasini sotib olishim kerakmi?
Ba'zi vazifalar uchun ekrandagi klaviatura simli klaviaturadan yaxshiroq bo'lishi mumkin. Biroq, agar siz yo'lda ko'p yozsangiz yoki iPad-dan kompyuter kabi foydalanmoqchi bo'lsangiz, iPad uchun klaviatura olish haqida o'ylab ko'ring.
IPad-da klaviaturani qanday kattalashtirish mumkin?
Klaviaturani normal oʻlchamga qaytarish uchun klaviaturaga ikki barmogʻingizni qoʻying va ularni bir-biridan ajratib qoʻying. Kattalashtirish funksiyasidan yaqinroq ko‘rish yoki kattaroq klaviaturaga ega bo‘lish uchun uchinchi tomon ilovasidan foydalanishingiz mumkin.






