Nimalarni bilish kerak
- Sozlamalar oching va Umumiy > About ga oʻting. Wi-Fi manzili maydoniga pastga aylantiring. Bu iPad’ingizning MAC manzili.
- Mac manzilini iPad-ga nusxalash uchun Wi-Fi manzili maydonidagi raqamlar va harflarni uzoq bosib turing va Nusxalash tugmasini bosing..
Ushbu maqola iPad-da MAC (Media Access Control) manzilini qayerdan topish mumkinligini tushuntiradi va barcha iPad modellariga tegishli. Muayyan maqsad uchun kerak bo'lsa, bonus sifatida manzilni qanday nusxalash kerakligini ko'rsatamiz.
Nega iPad uchun MAC manzilini bilishingiz kerak?
Oʻrtacha iPad foydalanuvchisi uchun MAC manzilingizni bilish yoki eslab qolish uchun hech qanday sabab yoʻq. Bu siz muntazam ravishda kirishingiz kerak bo'lgan narsa emas. Bu raqamlar qatori oddiygina mahalliy tarmoqdagi qurilmangizni aniqlaydi.
Qoʻshimcha xavfsizlik uchun baʼzi odamlar simsiz routerida MAC manzilini filtrlashni yoqishi mumkin. Bu faqat ma'lum MAC manzillari bo'lgan qurilmalarga tarmoqqa kirish imkonini beradi. Bunday holda, sizning tarmoq mutaxassisingiz uni filtrlar ro'yxatiga qo'shish uchun sizdan MAC manzilingizni so'rashi yoki tasdiqlashni so'rashi mumkin. Bu iPad-da ushbu manzilni qayerdan topish foydali bo'lgan holatlardan biridir.
Siz iPad-ning MAC manzilini qayerdan topishingiz mumkin?
Siz iPad-da MAC manzilini qidirish uchun faqat bo'sh qo'l bilan ochish uchun Sozlamalarni ochgan bo'lishingiz mumkin. Shuni bilish kerakki, u “MAC” manzili emas, balki “Wi-Fi” manzili sifatida belgilangan.
- iPad-da Sozlamalar ilovasini oching.
- Umumiy ni tanlang.
-
Tanlash Haqida.

Image -
MAC manzilingiz Wi-Fi manzili maydonidagi raqamlar va harflar qatoridir.

Image
iPad-ning MAC manzilini qanday nusxalash mumkin
Agar MAC manzilidan nusxa olishingiz kerak boʻlsa, Wi-Fi manzili maydonidagi raqamlar va harflar qatorini uzoq bosib turing va Nusxalash tugmasini bosing.. Bu satrni vaqtinchalik xotiraga joylashtiradi, shunda uni kerakli joyga joylashtirishingiz mumkin.
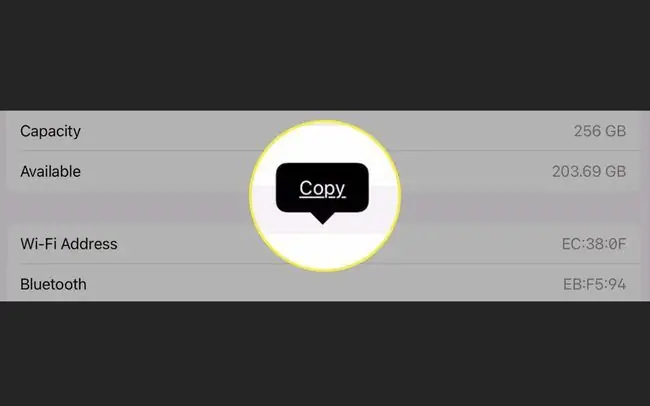
Quyi chiziq
Mac manzilini kompyuter kabi boshqa turdagi qurilmalarda oʻzgartirish yoki klonlash mumkin boʻlsa-da, siz iPad-da MAC manzilini oʻzgartira olmaysiz. Bu manzil ishlab chiqaruvchi tomonidan qurilmangizga o‘rnatilgan noyob raqam bo‘lib, uni o‘zgartirish uchun mo‘ljallanmagan.
Agar kimdir sizning iPad MAC manzilingizni olsa nima bo'ladi?
Xavfsizlik sizni tashvishga solsa, MAC manzilingiz noto'g'ri qo'llarga tushib qolsa, bu manzil IP manzildan farq qiladi. MAC manzillari shaxsiy ma'lumotlar biriktirilgan holda markaziy joyda saqlanmaydi. Agar kimdir MAC manzilini qidirmoqchi bo'lsa, u sotuvchi yoki ishlab chiqaruvchini aniqlashi mumkin, lekin qurilma egasi yoki uning tafsilotlarini emas.
FAQ
IPhone-da MAC manzilini qanday topish mumkin?
Sozlamalar > Umumiy > Haqida > i- Manzil Agar siz iPhone-da Shaxsiy manzil funksiyasini yoqsangiz, ma'lum bir tarmoq uchun noyob MAC manzilini ham topishingiz mumkin. Sozlamalar > Wi-Fi > tarmoq yonidagi i tugmasini bosing > vani qidiring Wi-Fi manzili
Windows 10 da MAC manzilini qanday topish mumkin?
Windows-da MAC manzilingizni topishning eng tezkor usuli bu buyruq satrini ochishdir > turi ipconfig /all > tugmasini bosing Enter > va jismoniy manzilni toping. Shu bilan bir qatorda Boshqaruv panelini ishga tushiring va Tarmoq va Internet > Tarmoq va almashish markazi ni tanlang. Keyin tarmoqni tanlang > Tafsilotlar > tugmasini bosing va Jismoniy manzil yonidagi MAC manzilini toping.
Chromebook qurilmamning MAC manzilini qanday topsam bo'ladi?
Chromebook qurilmasining MAC manzilini topish uchun ekranning pastki oʻng tomonidagi Wi-Fi boʻlimiga oʻting. Tarmoqni tanlang va uning yonidagi i (Ma'lumot) belgisini tanlang. Chromebook qurilmangizning MAC manzilini Wi-Fi yorlig'i yonida toping.






