Nimalarni bilish kerak
- Ishga tushirish menyusida Buyruqning satri uchun qidiring.
- Shuningdek, Windows 11/10 da Start tugmasini oʻng tugmasini bosing va Windows Terminal yoki Buyruqning satri ni tanlang.
- Windowsning barcha versiyalarida ishlaydigan yana bir usul bu "Ishga tushirish" muloqot oynasidagi cmd buyrug'ini bajarishdir.
Ushbu maqolada Windows operatsion tizimlarida buyruqlarni bajarish uchun foydalaniladigan buyruq qatori interfeysi dasturlaridan biri bo'lgan Buyruqlar satrini qanday ochish kerakligi tushuntiriladi. Ehtimol, bu sizning ko'pchiligingiz muntazam ravishda ishlatadigan vosita bo'lmasa-da, Buyruqning satri haqiqatan ham vaqti-vaqti bilan, ehtimol Windows bilan bog'liq muayyan muammolarni bartaraf etish yoki biron bir vazifani avtomatlashtirish uchun foydali bo'lishi mumkin.
Windows 11 yoki 10-da buyruq satrini ochish
Bir necha usullar mavjud, ammo vazifalar panelidagi qidiruv panelidan foydalanish tezkor usullardan biridir.
Buyruqlar satrini qanday ochishingiz Windows versiyalarida farq qiladi. Ushbu birinchi qadamlar Windows 11 va Windows 10-ga tegishli, keyin esa Windows 8 va Windows 8.1, Windows 7, Windows Vista va Windows XP uchun ko'rsatmalar. Menda Windowsning qaysi versiyasi borligini ko'ring? ishonchingiz komil bo'lmasa.
- Start tugmasini tanlang.
- Tur cmd.
-
Roʻyxatdan Buyruqning satri ni tanlang.

Image
Ba’zi mashhur buyruq satri buyruqlari orasida ping, netstat, tracert, o’chirish va attrib bor, lekin yana ko’plari bor. Bizda Windows buyruq satri buyruqlarining toʻliq roʻyxati bor.
Buyruqlar satrini Boshlash menyusi jildi orqali oching
Windows 10-da buyruq satrini ochishning yana bir usuli - uning Boshlash menyusi jildiga qarash:
- Start tugmasini tanlang.
- Roʻyxatdan Windows tizimi jildini tanlang.
-
Papkalar guruhidan Buyruqlar qatori ni tanlang.

Image
Kuchli foydalanuvchi menyusi yordamida buyruq satrini oching
Yana bir usul - Power User menyusi. Agar siz klaviatura yoki sichqonchadan foydalanayotgan bo‘lsangiz, keyin paydo bo‘ladigan menyudan Windows Terminal (Windows 11) yoki Buyruqning satri (Windows 10) ni tanlang. Win+X tugmasini bosing yoki Start tugmasini oʻng tugmasini bosing.
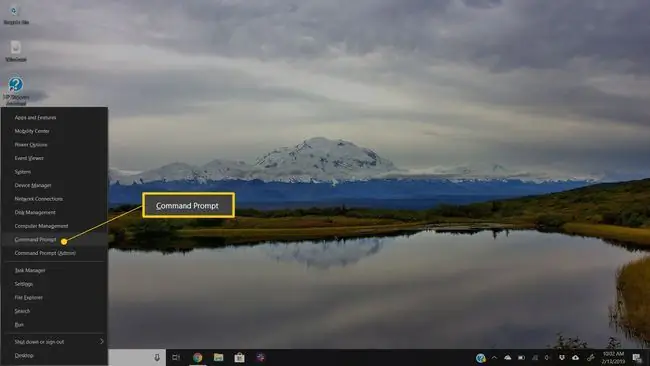
Buyruqlar satri oʻrniga PowerShell opsiyalarini Power User menyusida koʻrishingiz mumkin. Windows 10 ning eng so'nggi versiyalarida buyruq satri PowerShell bilan almashtirildi, ammo siz PowerShell va Buyruqlar satri o'rtasida Power User menyusidan o'tishingiz mumkin. Windows Terminal Windows 11 o'rnini egallaydi.
Windows 8 yoki 8.1 da buyruq satrini oching
Buyruqlar satrini Windows 8 da ilovalar ekrani orqali topasiz.
-
Ishga tushirish tugmasini tanlang va Ilovalar ekranini koʻrsatish uchun tepaga suring. Xuddi shu ishni sichqoncha yordamida ekranning pastki qismidagi pastga oʻq belgisini tanlash orqali amalga oshirishingiz mumkin.
Agar siz klaviatura yoki sichqonchadan foydalanayotgan boʻlsangiz, Windows 8-da buyruq satri oynasini ochishning juda tez usuli bu Power User menyusi orqali - shunchaki WIN tugmachasini bosib turing va X tugmalarini birga pastga bosing yoki Boshlash tugmasini oʻng tugmasini bosing va Buyruqlar satri-ni tanlang.
Windows 8.1 yangilanishidan oldin Ilovalar ekraniga ekranning pastidan tepaga suring yoki istalgan joyni oʻng tugmasini bosib, soʻng Barcha ilovalar-ni tanlash orqali Bosh ekrandan kirish mumkin..
-
Ilovalar ekranida Windows tizimi boʻlim sarlavhasini topish uchun suring yoki oʻngga aylantiring.
-
Buyruqning satri ni tanlang. Endi ishga tushirish uchun kerakli buyruqni bajarishingiz mumkin.
Windows 8-dagi Buyruqlar satri orqali mavjud boʻlgan barcha buyruqlar, jumladan, qisqa tavsiflar va agar mavjud boʻlsa, batafsilroq maʼlumotlarga havolalar uchun Windows 8 Buyruqlar qatori buyruqlari roʻyxatini koʻring.
Windows 7, Vista yoki XP da buyruq satrini oching
Windowsning ushbu versiyalarida Buyruqlar satri Boshlash menyusidagi papkalar guruhi orqali topiladi.
-
Ekranning pastki chap burchagidagi Boshlash menyusini oching.
Windows 7 va Windows Vista'da Boshlash menyusining pastki qismidagi qidirish maydoniga buyruq ni kiritish biroz tezroq va keyin Buyruqning satrini tanlang.natijalarda paydo boʻlganda.
- Ochish Barcha dasturlar > Aksessuarlar.
-
Dasturlar roʻyxatidan Buyruqning soʻrovi ni tanlang.
Windows 7 buyruqlar roʻyxatini va Windows XP buyruqlar roʻyxatini koʻring. Agar sizga ushbu Windows versiyalarining birortasi uchun buyruq maʼlumotnomasi kerak boʻlsa.
Buyruqlar satrini ochishning boshqa usullari
Windows 11-dan Windows XP-da buyruq satri ham buyruq bilan ochilishi mumkin. Bu, ayniqsa, “Ishga tushirish” muloqot oynasidan foydalanishni yoqtirsangiz yoki Fayl Explorer ishlamay qolsa va “Ishga tushirish” menyusiga kirish imkoni bo‘lmasa (shuning uchun yuqoridagi ko‘rsatmalar ishlamasa) foydali bo‘ladi.
Buni amalga oshirish uchun buyruq qatori interfeysiga cmd kiriting. Bu "Ishga tushirish" muloqot oynasida (WIN+R) yoki Vazifa menejerining Fayl > Yangi vazifani ishga tushirishda bo'lishi mumkin.menyu.
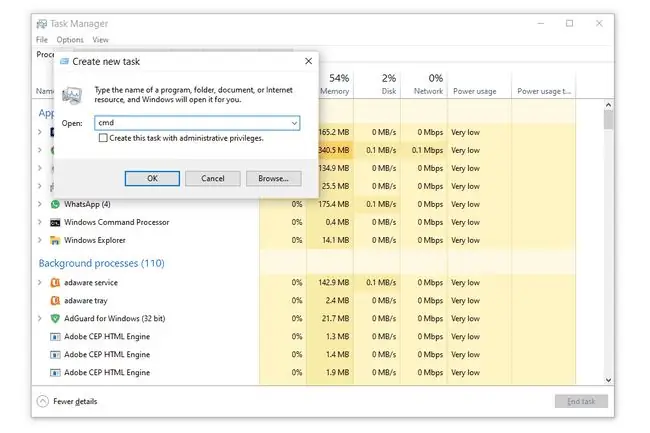
Koʻtarilgan buyruq satrlari va eski Windows versiyalari
Windows XP dan oldin chiqarilgan Windows versiyalarida, masalan, Windows 98 va Windows 95, buyruq satri mavjud emas. Biroq, eski va juda o'xshash MS-DOS Prompt shunday qiladi. Bu dastur Boshlash menyusida joylashgan va uni buyrugʻi ishga tushirish buyrugʻi bilan ochish mumkin.
Ba'zi buyruqlar, masalan, Windows fayllarini tuzatish uchun ishlatiladigan sfc buyrug'i, ularni bajarishdan oldin buyruq satrini administrator sifatida ochishni talab qiladi. Buyruqni bajarishga urinib ko'rganingizdan so'ng quyidagi xabarlardan biriga o'xshagan xabarni olsangiz, shunday yoki yo'qligini bilib olasiz:
- ma'muriy huquqlaringiz borligini tekshiring
- … buyrugʻi faqat yuqori buyruq satrida bajarilishi mumkin
- siz administrator boʻlishingiz kerak
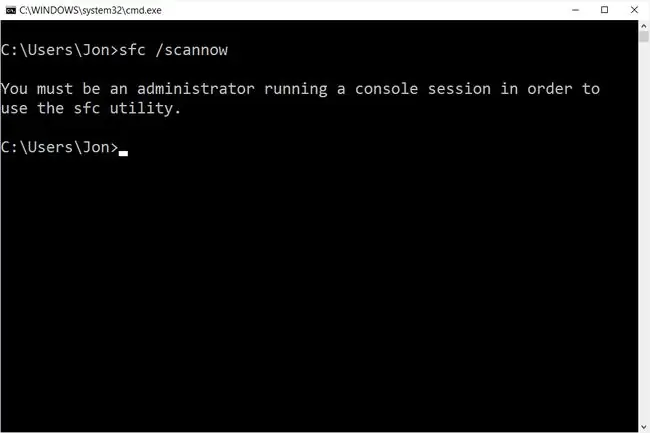
Buyruqlar satrini administrator sifatida ishga tushirishda yordam olish uchun Koʻtarilgan buyruq satrini qanday ochishni koʻring, bu jarayon yuqorida tavsiflanganidan biroz murakkabroq.
FAQ
Buyruqlar satrida katalogni qanday o'zgartirasiz?
cd buyrug'ini, keyin bo'sh joy va jild nomini kiriting. Masalan, siz hozirda “Foydalanuvchilar” jildida bo‘lsangiz va “Hujjatlar” jildiga o‘tmoqchi bo‘lsangiz, buyruq cd Documents cd qatorini ham kiritishingiz mumkin.va oʻtmoqchi boʻlgan jildni Buyruqlar satriga sudrab tashlang.
Mac-da buyruq satri qanday ochiladi?
Buyruqlar satri oʻrniga Mac egalari Terminal deb nomlangan dasturdan foydalanadilar. Uni ochish uchun Dock-dagi Launchpad belgisini tanlang va qidiruv maydoniga Terminal kiriting, keyin ilovani tanlang. Shu bilan bir qatorda Finder-ga kiring va uni topish uchun /Applications/Utilities jildini oching.
Buyruqlar satriga qanday nusxalash/joylashtirish mumkin?
Boshqa dasturlarda nusxa koʻchirish/joylashtirish uchun foydalanadigan bir xil klaviatura yorliqlaridan foydalanishingiz mumkin - CTRL+C va CTRL+V. Mac tizimida matnni boshqa ilovaga nusxalash, so‘ng Terminalga o‘ting va Tahrirlash > Qoyish-ni tanlang.
Buyruqlar satrini jildda qanday ochasiz?
Jildga oʻting va Shift+sichqonchaning oʻng tugmalarini bosing, keyin Bu yerda PowerShell oynasini ochish yoki Ochish-ni tanlang Terminal da, papkada buyruq satrini ochish uchun. Mac’da jildni o‘ng tugmasini bosing va menyudan Yangi terminalda -ni tanlang.
Buyruqlar satrida qanday harakat qilasiz?
Buyruqlar satrida kataloglarni o'zgartirish uchun cd buyrug'idan foydalaning. Boshqa drayverga kirish uchun haydovchi harfini kiriting va keyin : (C:, D:, va boshqalar.). dir buyrugʻi yordamida jild mazmunini koʻring.






