Nimalarni bilish kerak
- Birinchi asosiy qadam: uni bir yoki ikki daqiqaga qoldiring, keyin qayta ulanishga urinib koʻring.
- Keyingi qadamlar: televizorni asl holatiga qaytarish, televizorni qayta ishga tushirish, tvOS-ni yangilash, tarmoq ulanishini tekshirish, barcha ulangan qurilmalarni qayta ishga tushirish, Apple xizmatlari holatini tekshirish.
- Aks holda, quyidagi amallarni bajarib koʻring: qurilmadagi boshqa shovqinlarni tekshiring, Apple ID hisobingizdan chiqing, Wi-Fi tarmogʻidan chiqing, televizorni zavod sozlamalariga qaytaring.
Ushbu maqolada Apple TV ulanishi bilan bogʻliq muammolarni qanday hal qilish haqida gap boradi. Ko'rsatmalar Siri Remote va iTunes 1 bilan tvOS 13.3 ishlaydigan Apple TV 4K va Apple TV HD uchun amal qiladi.macOS Catalina (10.15) da 0.4.104. Biroq, ular avvalgi apparat va operatsion tizimlarda ishlashi kerak, garchi menyu nomlari boshqacha bo'lishi mumkin.
Agar sizga Apple TV iTunes-ga ulana olmayotgani haqida xabar olsangiz, qurilmaning soʻzini qabul qilmang: uni bir-ikki daqiqaga qoldiring va qaytadan ulanishga urinib koʻring. Agar Apple TV hali ham iTunes (yoki iCloud) ga ulana olmasa, quyidagi vazifalarni bajaring.
Quyi chiziq
Agar Apple TV qotib qolgan boʻlsa, uni quvvatdan uzing, 15 soniya kuting va keyin uni qayta ulang.
Apple TV-ni qayta ishga tushirishga majburlash
Ko'pgina texnik muammolarga standart javob bu qurilmani qayta ishga tushirishga majbur qilishdir. Apple TV-ni qayta ishga tushirishga majburlash uchun Siri masofadan boshqarish pultidagi Menu va Home tugmalarini taxminan 10 soniya bosib turing. Apple TV qurilmasidagi oq holat chirog'i yonadi. Qurilma qayta ishga tushirilganda, ulanish muammosi hal qilinganligini tekshiring.
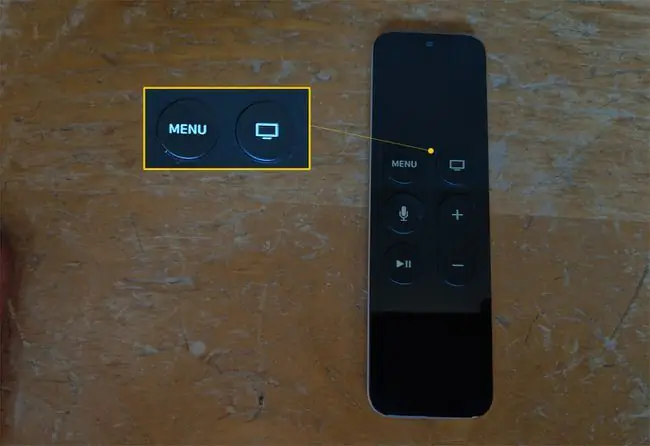
TVOS-ni yangilang
Agar siz hali ham Apple TV-dan iTunes-ga ulana olmasangiz, tvOS operatsion tizimini yangilashingiz kerak boʻlishi mumkin.
Buni amalga oshirish uchun Apple TV-da Siri masofadan boshqarish pulti yordamida Settings > Tizim > Dasturiy taʼminotni tanlang. Yangilanishlar > Dasturiy ta'minotni yangilash. Agar yangilanish mavjud boʻlsa, uni hozir yuklab oling yoki Avtomatik yangilash funksiyasini On ga oʻrnating.
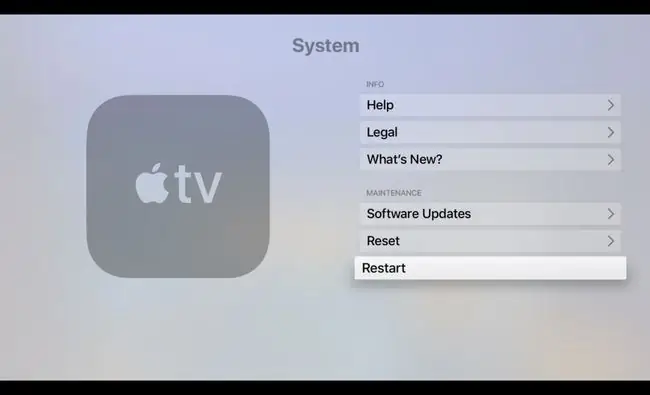
Tarmoqingiz ishlayotganini tasdiqlang
Agar Apple TV yangilanishlarni yuklab olmasa yoki yangi dasturiy ta'minotni tekshira olmasa, sizda internetga ulanishda muammo bor. Siri masofadan boshqarish pulti yordamida Apple TV-da internetga ulanishingizni tekshirish uchun Sozlamalar > Tarmoq Ulanish-ni tanlang., tarmoq to'g'ri ekanligiga ishonch hosil qiling. Keyin Status ostidagi ma'lumotlarni ko'rib chiqing
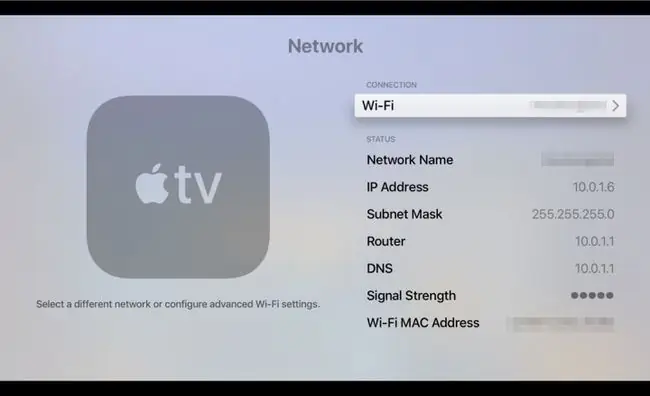
Quyi chiziq
Agar siz hali ham ulanishda muammoga duch kelsangiz, keyingi qadam Apple TV, modem va (agar foydalansangiz) simsiz ulanish nuqtasini (WAP) qayta ishga tushirishdir. Barcha qurilmalarni bir daqiqa yoki undan ko'proq vaqtga quvvatdan uzing. Keyin qurilmalarni quyidagi tartibda qayta ulang: modem, WAP, keyin Apple TV.
Apple xizmatlari ishlayotganini tasdiqlang
Ba'zida Apple onlayn xizmatlarida nosozlik yuzaga keladi. Apple o'zining barcha xizmatlarining holatini ko'rsatadigan tizim holati saytini yuritadi. Agar siz foydalanmoqchi bo'lgan xizmatda muammo bo'lsa, qisqa vaqt kuting: Apple muammolarni tezda hal qilishga intiladi. Agar barcha Apple xizmatlari ishlayotgan bo‘lsa-da, lekin siz hali ham muammoga duch kelsangiz, keng polosali ulanishingiz ishlayotganiga ishonch hosil qilish uchun internet provayderingizning xizmati va qo‘llab-quvvatlash sahifasini tekshiring.
Boshqa qurilma tarmogʻingizga xalaqit bermasligiga ishonch hosil qiling
Agar Apple TV Wi-Fi orqali internetga ulansa, mikroto'lqinli pechlar, Bluetooth dinamiklari, kompyuter monitorlari, sun'iy yo'ldosh uskunalari va simsiz telefonlar kabi ba'zi elektron qurilmalar simsiz tarmoqqa xalaqit berishi mumkin.
Agar siz yaqinda tarmoq shovqinini keltirib chiqarishi mumkin boʻlgan elektron qurilmani oʻrnatgan boʻlsangiz, uni oʻchirib koʻring. Agar tarmoq muammosi davom etsa, yangi uskunani uyning boshqa joyiga ko'chiring.
Apple ID-dan chiqing
Agar tarmoq muammosi hal qilingan boʻlsa-da, lekin iTunes-ga ulanish hali ham yomon boʻlsa, Apple TV-dagi Apple ID hisobingizdan chiqing. Buning uchun Apple TV da quyidagi amallarni bajaring:
- Sozlamalar > Foydalanuvchilar va hisoblar ni tanlang.
- Foydalanuvchilar va hisoblar ekranida, Foydalanuvchilar ostida hisobingizni tanlang.
- Apple TV Accounts ostidan iCloud > Chiqish ni tanlang.
ICloud hisobingizga qayta kirish uchun xuddi shu tartibni bajaring.
Wi-Fi tarmog'ingizdan chiqing
Doimiy Wi-Fi muammolarini tez-tez Wi-Fi tarmog'ingizdan chiqib, keyin qayta kirish orqali hal qilishingiz mumkin. Buning uchun quyidagi amallarni bajaring:
- Sozlamalar > Tarmoq ni tanlang.
- Tarmoqingizni tanlang va Tarmoqni unutish tugmasini bosing.
- Apple TV-ni qayta yoqing.
Apple TV qurilmangiz qayta yoqilganda, quyidagi amallarni bajaring:
- Sozlamalar > Tarmoq ni tanlang.
- Tarmoq ekranida, Ulanish ostida mavjud tarmoqlar roʻyxatidan Wi-Fi tarmogʻingizni tanlang.
- Wi-Fi va hisob ma'lumotlarini qayta kiriting.
Apple TV-ni zavod sozlamalariga qaytaring
Yadro varianti Apple TV qurilmangizni zavod sozlamalariga qaytarishdir. Buni qilganingizda, o'yin-kulgi tajribangizni buzishi mumkin bo'lgan har qanday dasturiy ta'minot muammosidan xalos bo'lasiz. Shuningdek, tizimingizni qaytadan sozlashingiz kerak, jumladan ilovalarni qayta o'rnatish va parollaringizni qayta kiritish.
Apple TV-ni asl holatiga qaytarish uchun quyidagi amallarni bajaring:
- Tanlang Sozlamalar > Tizim > Reset.
- Reset ni tanlang.
Jarayon tugashiga bir necha daqiqa ketadi. Apple TV qurilmangiz qayta yoqilganda, Apple TV-ni qayta sozlash uchun quyidagi amallarni bajaring.
Agar siz ushbu tuzatishlarni sinab koʻrgan boʻlsangiz, lekin hali ham Apple TV qurilmangiz bilan bogʻliq muammoga duch kelsangiz, yordam uchun Apple Yordam xizmatiga murojaat qiling.






