Google Assistant ovozingizni tushunadigan, buyruqlar yoki savollarga javob bera oladigan raqamli yordamchilar qatoriga Apple’ning Siri, Amazon’ning Alexa, Samsung’ning Bixby va Microsoft’ning Cortana’siga qo‘shiladi. Google Assistant - Google Home ortidagi harakatlantiruvchi kuch va u smartfon va planshetlar uchun ilova sifatida ham mavjud.
Quyidagi maʼlumotlar Android qurilmangizni kim yaratganidan qatʼiy nazar amal qilishi kerak: Samsung, Google, Huawei, Xiaomi va boshqalar.
Google Assistant nima?
Google Assistant yuqorida aytib oʻtilgan yordamchilar bilan baʼzi funksiyalarni baham koʻrsa-da, Google versiyasi koʻproq suhbatdosh, yaʼni qoʻshimcha maʼlumot kerak boʻlsa, keyingi savollarni berishingiz mumkin. Google Assistant Google Pixel qurilmalar qatoriga, Android TV striming platformasiga va uning aqlli uy markazi Google Homega oʻrnatilgan.
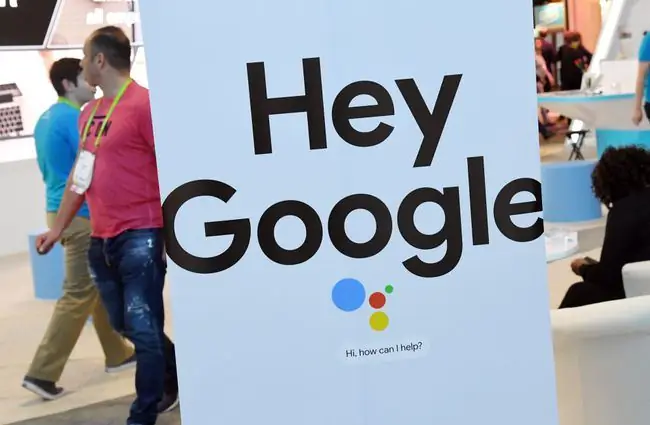
Quyi chiziq
Google Assistant ilovasi Android 7.0 (Nougat) yoki undan keyingi versiyalarida ishlovchi qurilmalar uchun mavjud. Agar kerak bo'lsa, operatsion tizimingizni yangilang, keyin ilovani yuklab olish uchun Google Play do'koniga o'ting.
Google Assistantdan qanday foydalanish kerak
Google Assistantni ishga tushirish uchun qurilmangizning Uy tugmasini uzoq bosib turishingiz yoki “Hey, Google” yoki “Okay Google” deyishingiz mumkin. Odatda buni faqat Assistent bilan suhbatni birinchi marta ochganingizda qilishingiz kerak; Asl Assistant uchun yaxshilanishlar bir xil soʻrov doirasida bir nechta savol berish imkonini beruvchi xususiyatni oʻz ichiga oladi. Biroq, o'zaro aloqa tugagach, yangi seansni boshlash uchun yana "Okay, Google" yoki "Hey, Google" deb aytishingiz kerak bo'ladi.
Siz Google Assistantdan qidiruv tizimidan soʻrashingiz mumkin boʻlgan hamma narsani, jumladan, shtat poytaxtlari, mahalliy ob-havo, filmlar vaqti va poezdlar jadvali haqida soʻrashingiz mumkin. Misol uchun, siz Vermontning poytaxtini so'rashingiz va keyin Montpelierga yo'nalish olishingiz yoki uning aholisini so'rashingiz mumkin. Agar siz yaqin atrofdagi restoranlarni ko'rishni so'rasangiz, faqat italyan restoranlarini ko'rish uchun ushbu ro'yxatni filtrlashingiz yoki ma'lum bir restoranning ish vaqtini so'rashingiz mumkin. Google Assistant hatto OpenTable kabi ilova yordamida siz uchun kechki ovqat bandini ham qila oladi.
Siz Assistentdan eslatmalar oʻrnatish, xabarlar yuborish yoki yoʻnalish olishini soʻrashingiz mumkin. Agar siz Google Home-dan foydalansangiz, undan chiroqlarni yoqish va termostatni boshqarishni ham so'rashingiz mumkin. Shuningdek, siz Google Home’dan interkom sifatida foydalanishingiz va Oilaviy qo‘ng‘iroq funksiyasi bilan signal o‘rnatishingiz mumkin. Agar siz Google oilaviy guruhini yaratsangiz, oila aʼzolari Google Home ilovasi bilan istalgan qurilmadan, jumladan, telefonlaridan ham muloqot qilishlari mumkin.
Agar siz unga kirishga harakat qilmayotganingizda Google Assistant yoqilsa, OK Google ovozli funksiyasini oʻchirib qoʻyishingiz mumkin.
Google Assistent yorliqlari yordamida ilovalarga oson kirish
Google Assistant yorliqlari ilovaga kirishni va uning funksiyalarini faqat ovozingiz bilan faollashtirishni osonlashtiradi. “Ok Google, mening Capital One hisobimni to‘la” yoki “Ok Google, Yahoo Finance aktsiyalarimni tekshiring” kabi so‘zlarni ayting. Assistent ilovani ochadi va vazifangizni bajaradi yoki natijalarni qulflangan ekranda koʻrsatadi.
Google Assistent yorliqlari uchun barcha ovozli buyruq variantlarini koʻrish uchun “Ok Google, yorliqlar” deb ayting va oʻrnatilgan Android ilovalaringiz asosida yana nima qilish mumkinligini koʻrasiz.
Obuna sozlamalari taklifi kunlik yoki haftalik parametrlar
Google Assistant yordamida siz ob-havo va yoʻl harakati haqidagi kundalik yangilanishlar, yangiliklar ogohlantirishlari, sport natijalari va boshqalar kabi aniq maʼlumotlarga obuna oʻrnatishingiz mumkin. Obuna boʻlish uchun “menga ob-havo maʼlumotlarini koʻrsating” deb yozing yoki ayting va keyin Kundalik yuborish tugmasini bosing.
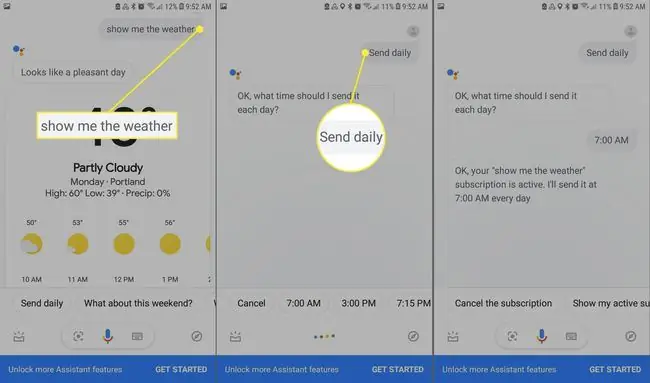
Assistentga obunalaringizni qachon olishni xohlayotganingizni ham aytishingiz mumkin, shunda ishga ketishdan oldin ob-havo maʼlumotlari va ertalabki qahva ichayotganingizda yangiliklardan xabardor boʻlishingiz mumkin. Istalgan vaqtda “Obunalarimni koʻrsatish” deb obunalaringizni chaqirishingiz mumkin.
Quyi chiziq
Koʻpgina Google mahsulotlari singari, Assistent xatti-harakatingizdan oʻrganadi va oʻtgan harakatlaringizga qarab javoblarni moslashtiradi. Bu aqlli javoblar deb ataladi. Masalan, u turmush o'rtog'ingizning kechki ovqatga nima istayotganingizni yoki siz film ko'rmoqchi ekanligingizni so'ragan matniga javobni bashorat qilishga urinib ko'rishi mumkin.
Google Assistentga savollarni oflaynda bering
Onlayn boʻlmaganingizda ham jiddiy savolingiz boʻlsa ham, Google Assistant bilan gaplashishingiz mumkin. U so'rovingizni saqlaydi va Wi-Fi ulanish nuqtasini topganingizdan so'ng sizga javob beradi. Agar siz yo'lda bo'lsangiz va aniqlay olmagan narsani ko'rsangiz, uni suratga olishingiz va teskari tasvirni qidirish orqali Assistentdan bu nima ekanligini yoki nimadan iboratligini so'rashingiz mumkin. Assistent QR kodlarini ham oʻqiy oladi.
FAQ
Google Assistentni qanday oʻchirish mumkin?
“Ok Google, Assistent sozlamalarini oching” deb ayting. Keyin, Barcha sozlamalar ostida Umumiy-ni tanlang va Google Assistant-ni oʻchirib qoʻying.
Google Assistent ovozini qanday oʻzgartirasiz?
“Ok Google, Assistent sozlamalarini oching” deb ayting. Barcha sozlamalarga pastga tushing va Assistent ovozi ni tanlang, soʻngra foydalanmoqchi boʻlgan ovozni tanlang.
Google Assistent sozlamalarini qanday tiklash mumkin?
Agar ovozingizni tanib olish uchun Google Assistentni qayta oʻrgatish kerak boʻlsa, Assistent sozlamalarini oching, Ommabop sozlamalarga pastga tushing va Voice Match > Ovoz modelini tanlang. > Ovoz modelini qayta tayyorlash.
Telefon qulflanganda Google Assistantdan qanday foydalanasiz?
Bloklangan ekranda Google Assistentni yoqish uchun “Ok Google, Assistent sozlamalarini oching” deb ayting va Bloklangan ekran ni tanlang. Keyin Bloklangan ekranda Assistentga ruxsat berish tugmasini yoqing.
Google Assistant-ni Windows 10-ga qanday o'rnatasiz?
Windows 10 da Google Assistantni olishning rasmiy usuli yoʻq. Buning oʻrniga Windows uchun norasmiy Google Assistantni yuklab oling va oʻrnating. Uni Google Actions Console’da loyiha sifatida sozlaganingizdan so‘ng, dastur ishlayotgan vaqtda Google Assistantdan foydalanish uchun Windows+Shift+A klaviatura yorliqlaridan foydalanishingiz mumkin.
Google Assistant-ni iPhone-da qanday olish mumkin?
Google Assistantni iPhone’ga olish uchun App Store’dan iOS uchun rasmiy Google Assistant ilovasini yuklab oling va oʻrnating.






