Nimalarni bilish kerak
- Ikkala qurilmada Bluetooth-ni yoqing, vazifalar panelidagi Telefon belgisini tanlang, soʻng Phone Hubni sozlash uchun Ishga tushirish ni tanlang.
- Ulangandan soʻng, Phone Hub-ni ochish uchun Telefon belgisini tanlang. Boshqa parametrlar uchun Sozlamalar-ni tanlang.
- Fayllar ilovasi yordamida fayllarni tezda uzatish uchun qurilmalaringizni USB kabeli bilan ulang va telefoningizning ichki xotirasiga kirishga ruxsat bering.
Ushbu maqola Phone Hub yordamida telefonni Chromebook-ga qanday ulashni tushuntiradi. Koʻrsatmalar Android 5.1 va undan keyingi versiyalarda ishlaydigan telefonlarga tegishli.
Quyi chiziq
Qurilmalaringizni Bluetooth yoki USB kabel orqali ulashingiz mumkin. Chromebook qurilmangizda bildirishnomalar, xabarlar va telefoningiz haqidagi boshqa maʼlumotlarni koʻrishni istasangiz, Phone Hub-ni sozlash uchun Bluetooth-dan foydalaning.
Telefonimni Chromebook-ga Bluetooth orqali qanday ulash mumkin?
Chromebook qurilmangizda Android telefoningizga kirish uchun Phone Hub-ni sozlash uchun quyidagi amallarni bajaring:
- Android qurilmangizda ekranning tepasidan pastga suring va tezkor sozlamalar menyusida Bluetooth yoqilganligiga ishonch hosil qiling.
-
Chromebook qurilmangizda ekranning pastki oʻng burchagidagi vaqt belgisini tanlang, soʻngra Bluetooth yoqilganligiga ishonch hosil qiling.

Image Agar pastki vazifalar paneli yashirin boʻlsa, uni ochish uchun ekranning pastki qismiga teging yoki bosing.
-
Vazifa panelidagi Telefon belgisini tanlang.

Image -
Qalqib chiquvchi oynada Ishga tushirish ni tanlang.

Image -
Qurilma aniqlandi ostida telefoningiz tanlanganligiga ishonch hosil qiling, keyin Qabul qilish va davom ettirish-ni tanlang.

Image Agar Chromebook sizning ish yoki maktabingiz tomonidan boshqarilsa, sizda telefonni ulay olmaysiz.
-
Google hisobingiz parolini kiriting.
Chromebook va Android bir xil Google hisobiga ulangan boʻlishi kerak.
-
Bajarildi ni tanlang. Android telefoningiz endi Chromebook qurilmangizga ulangan.

Image -
Telefon markazini ochish uchun vazifalar panelidagi Telefon belgisini tanlang. Agar telefoningiz maʼlumotlarini koʻrmasangiz, Sozlamalar (tishli uzatma belgisi) tugmasini bosing.

Image -
Uni yoqish uchun Phone Hub ni tanlang. Bu yerdan Smart Lock, Instant Tethering, Bildirishnomalar va Xabarlar kabi boshqa funksiyalarni yoqishingiz mumkin.

Image Telefoningiz va Chromebook qurilmangizni uzish uchun Sozlamalar > Bogʻlangan qurilmalar ga oʻting, Android qurilmangizni tanlang, soʻng ni tanlang. Telefonni unutish.
Telefonimni Chromebook-ga USB orqali ulay olamanmi?
Siz USB kabel orqali Chromebook va Android qurilmangiz oʻrtasida fayllarni tezda uzatishingiz mumkin, biroq bu yoʻl bilan Phone Hub funksiyalaridan foydalana olmaysiz. Ulanishni amalga oshirganingizda, ichki xotirangizga kirishga ruxsat berish uchun telefoningizdagi qalqib chiquvchi bildirishnomani tanlang.
Telefoningizning ichki xotirasini koʻrsatish uchun Fayllar ilovasi ochiladi. Agar u avtomatik ravishda paydo bo'lmasa, Fayllar ilovasini oching va chap yon panelda Android model raqamini tanlang. Bu yerdan siz ikkala qurilmadagi papkalar oʻrtasida fayllarni bosish va sudrab borish yoki nusxalash va joylashtirishingiz mumkin. Agar telefoningizda SD-karta boʻlsa, uning oʻz papkasi boʻladi.
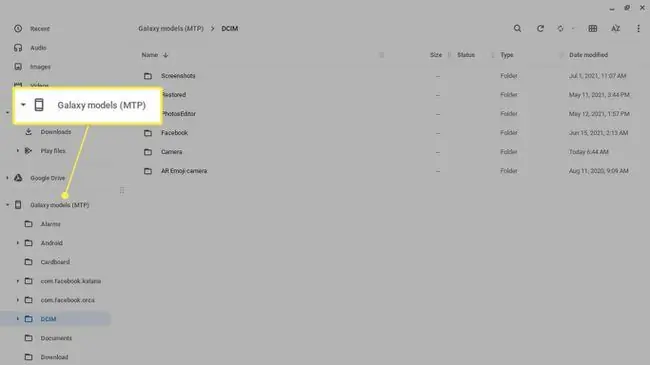
Phone Hub-dan qanday foydalanish kerak
Telefon markazini ochish uchun pastki vazifalar panelidagi Telefon belgisini tanlang. Phone Hub orqali siz Android qurilmangizning signal kuchi va batareya quvvati hamda ochgan Google Chrome varaqlarini koʻrasiz.
Shuningdek, siz hotspotni yoqishingiz, telefoningiz ovozini oʻchirish yoki oʻchirishingiz hamda Bildirishnomalar va Telefon joylashuvini aniqlash kabi funksiyalarni sozlashingiz mumkin (agar qurilmangiz uni qoʻllab-quvvatlasa). Smart Lock, Instant Tethering va Messages kabi boshqa funksiyalarni ko‘rish uchun Sozlash moslamasini tanlang.
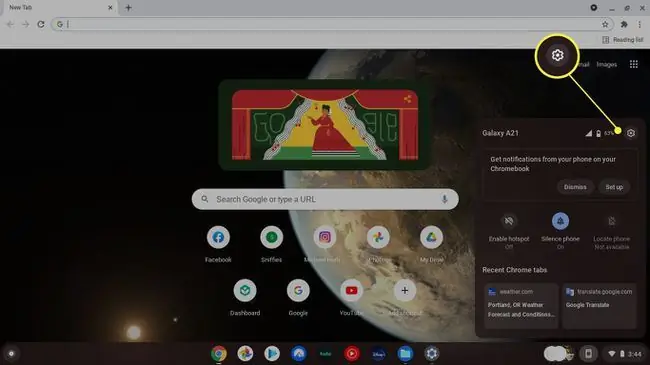
Chromebook oflayn boʻlganda Phone Hub funksiyasidan foydalanishingiz mumkin, lekin qurilmalaringiz Bluetooth orqali ulangan boʻlishi kerak.
Nega men telefonimni Chromebook-ga ulay olmayman?
Chromebook qurilmangiz telefoningizga ulanmasligining ba'zi sabablari va potentsial yechimlar:
- Bluetooth ulanishini oʻrnatib boʻlmadi. Qurilmalarni bir-biriga yaqinlashtiring, keyin ikkala qurilma uchun Bluetooth-ni yoqing.
- Chrome OS versiyangiz eskirgan, shuning uchun Chromebook-ni qo'lda yangilashingiz kerak.
- Vaqtinchalik texnik nosozlik boʻlishi mumkin, uni odatda ikkala qurilmani qayta ishga tushirish orqali hal qilish mumkin.
- Agar USB orqali ulansangiz, kabelda muammo boʻlishi mumkin, shuning uchun boshqasini sinab koʻring.
FAQ
AirPod-larni Chromebook-ga qanday ulash mumkin?
AirPod-larni Chromebook-ga ulash uchun Chromebook ekranida Menyu > Bluetooth ni tanlang va Bluetooth-ni yoqing. AirPod’laringizni va ularning zaryadlash qutisini yaqin joyda saqlang; AirPods avtomatik ravishda Chromebook Bluetooth ro'yxatida paydo bo'lishi kerak. Chromebook qurilmasida Bluetooth mavjud qurilmalar roʻyxatiga oʻting va AirPod-larni tanlang.
IPhone-ni Chromebook-ga qanday ulash mumkin?
Siz Phone Hub’dan iPhone va Chromebook bilan foydalana olmasangiz ham, iPhone’ni USB chaqmoq kabeli orqali Chromebook’ga ulash mumkin. Bu fotosuratlarni uzatish kabi vazifa uchun foydali bo'ladi. Qurilmalarni ulaganingizdan so‘ng, ruxsat berish uchun iPhone qurilmangizda Ruxsat berish tugmasini bosing. Chromebook chap tekisligida Apple iPhone koʻrasiz va siz suratlar va videolardan foydalana olasiz.
Printerni Chromebookga qanday ulash mumkin?
Printerni Chromebook qurilmasiga ulash uchun Chromebook vazifalar panelida vaqt ni tanlang, soʻng Sozlamalar (tishli belgi) ni tanlang. Advanced > Printing > Printers ga oʻting va Printer qoʻshish-ni tanlang. Simli ulanish uchun printerni USB kabeli orqali Chromebook qurilmangizga ulaysiz. Simsiz chop etish uchun printerni Wi-Fi tarmog‘iga ulang.






