Nimalarni bilish kerak
- Windows Action Center > Tarmoq > Wi-Fi ga oʻting, tarmoqni tanlang ulanishni xohlaysiz, keyin parolni kiriting.
- Ba'zi Dell'larda Fn+ F2 yorlig'i yordamida Wi-Fi-ni yoqish va o'chirish mumkin.
- Ba'zi Dell'larda Wi-Fi kaliti bor, uni On holatiga aylantirishingiz kerak.
Ushbu maqolada Windows 10, Windows 8 va Windows 7 oʻrnatilgan Dell noutbuklarida Wi-Fi-ni qanday yoqish mumkinligi tushuntiriladi.
Dell noutbukini Wi-Fi tarmog'iga qanday ulash mumkin
Windows 10 Dell kompyuterlarida Wi-Fi-ga qanday ulanish mumkin:
-
Tizim tepsisining pastki oʻng burchagidagi Windows Harakatlar markazi belgisini tanlang.
Shuningdek, Windows vazifalar panelida Tarmoq belgisini ham tanlashingiz mumkin, lekin u ulanish holatiga qarab boshqacha ko'rinadi.
Agar siz Tarmoq belgisini koʻrmasangiz, parametrlarni kengaytirish uchun Yashirin piktogrammalarni koʻrsatish oʻqni tanlang.

Image -
Windows Harakat markazida Tarmoq ni tanlang.

Image -
Wi-Fi ni tanlang. Belgisi yoqilganda ta'kidlanadi.

Image Shuningdek, Wi-Fi bir necha soat yoki bir kundan keyin avtomatik ravishda yoqilishini tanlashingiz mumkin.
-
Qo'shilish uchun Wi-Fi tarmog'ini tanlang va parolni kiriting. Tarmoq nomi ostida Ulangan belgisini koʻrsangiz, internetdan foydalanishni boshlashingiz mumkin.

Image
Simsiz minigarnituralar va boshqa qurilmalarni kompyuteringizga ulash uchun Windows Bluetooth-ni yoqishingiz kerak.
Dell-da Wi-Fi-ni qanday o'chirish mumkin
Wi-Fi-ni oʻchirish uchun tarmoqlaringizni oching va uni oʻchirish uchun yana Wi-Fi ni tanlang. Oʻchirilganda belgi kulrang boʻladi.
Windows 8 va Windows 7 da Wi-Fi-ni yoqish
Windows 8 Bosh ekranida Simsiz qurilmalarni yoqish yoki oʻchirish ni qidiring, Wi-Fi ni yoqing va oʻchiring Samolyot rejimi.
Ó Windows 7 da Boshqaruv panelini oching va Tarmoq va Internet > Tarmoq va almashish markazi > Adapter sozlamalarini oʻzgartiring, soʻng Simsiz tarmoq ulanishi ni oʻng tugmasini bosing va Enable-ni tanlang.
FN+F2 yordamida Wi-Fi-ni yoqing
Ba'zi noutbuklarda Fn+ F2 klaviatura yorligʻi yordamida Wi-Fi-ni yoqish va oʻchirish mumkin. Agar bu sizning kompyuteringizda mavjud bo'lsa, F2 tugmachasida simsiz aloqa belgisini ko'rasiz.
Simsiz belgisi qayerda?
Dell noutbukingizda batareya indikatori yonidagi jismoniy simsiz piktogramma chiroqi bor. Wi-Fi yoqilganda yoqiladi va oʻchirilganida oʻchadi.
Tarmoq belgisi Windows tizim tepsisida paydo bo'ladi. Wi-fi oʻchirilgan boʻlsa, X yoki Ø belgisini koʻrasiz. Qurilmangiz Parvoz rejimida boʻlsa, u samolyotga oʻxshaydi.
Ba'zi Dell noutbuklarida Wi-Fi-dan foydalanish uchun On holatiga oʻtishingiz kerak boʻlgan yon tomonda jismoniy Wi-Fi kaliti mavjud.
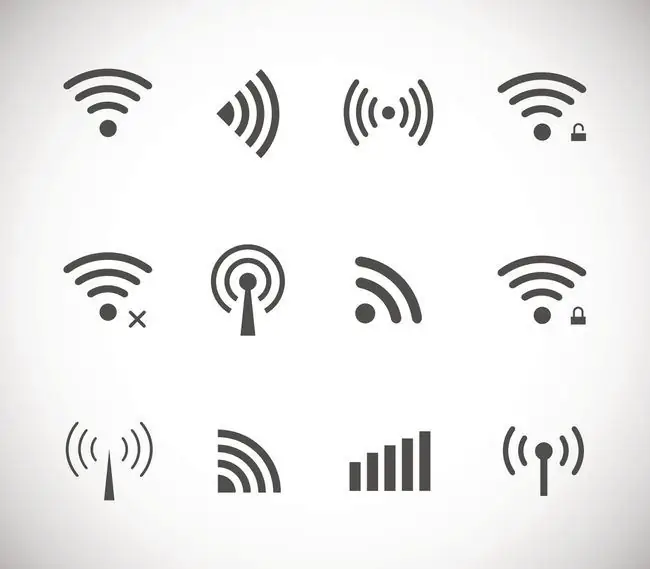
Nega mening Dell qurilmam Wi-Fi tarmog'iga ulana olmayapti?
Agar siz Windows 10-ga yaqinda yangilangan boʻlsangiz, simsiz adapteringiz uchun drayverlarni yangilashingiz kerak boʻlishi mumkin. Drayverlarni yangilash uchun Qurilma menejerida Tarmoq adapterlari ostida tarmoq ulanishingizni tanlang.
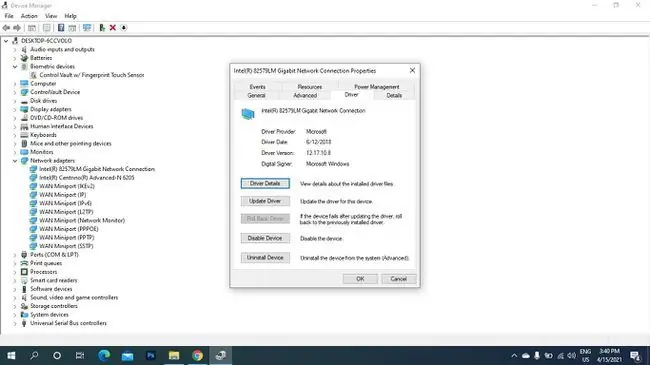
Agar Wi-Fi yoqilgan boʻlsa-da, lekin siz hali ham Wi-Fi tarmogʻingizga ulana olmasangiz, simsiz ulanishdagi muammolarni bartaraf etish uchun koʻp narsalarni sinab koʻrishingiz mumkin.
FAQ
Dell noutbukida Wi-Fi ulanishim qanchalik kuchli ekanligini qanday aniqlash mumkin?
Wi-Fi signal kuchini oʻlchash uchun Windows’ Tarmoq va almashish markaziga kiring va foydalanayotgan Wi-Fi tarmogʻini tanlang. Signal Quality ostida siz bir qancha chiziqlarni koʻrasiz. Qanchalik koʻp bar boʻlsa, ulanish shunchalik yaxshilanadi.
Dell noutbukida skrinshotni qanday olish mumkin?
Agar siz Windows 8, 8.1 yoki 10-dan foydalanayotgan bo'lsangiz, Windows + PrntScrn tugmalarini bir vaqtda bosib skrinshotni olishingiz mumkin.
Dell noutbukining zavod sozlamalarini qanday tiklash mumkin?
Windows 10 da, Sozlamalar > Yangilanish va xavfsizlik > Qayta tiklash4 64 Ishga tushirish > ekrandagi koʻrsatmalarga amal qiling. Toʻliq zavod sozlamalarini tiklashdan oldin qattiq diskdagi muhim maʼlumotlarning zaxira nusxasini yaratganingizga ishonch hosil qiling.
Mening Dell noutbukim qaysi model?
Dell noutbukingiz model raqamini topish uchun Windows qidiruv paneliga oʻting va System > kiriting, Tizim maʼlumotlari ilovasini oching. Keyin, texnik xususiyatlar roʻyxatida Model yoki Tizim modeli ni qidiring.






