Nimalarni bilish kerak
- Netflix.com saytiga kiring va profilingiz belgisini > Hisob > Toʻlov maʼlumotlarini boshqarish-ni tanlang> Toʻlov usulini qoʻshish.
- Toʻlov maʼlumotlari sahifasida yangi hisob-kitob usulingiz yonidagi Makke ustunlik ni tanlang. Eskisi yonidagi Oʻchirish ni tanlang.
- Netflix hisobi sahifasida siz hisob-kitob kuningizni oʻzgartirishingiz, zaxira toʻlov usulini qoʻshishingiz va hisob-kitob tafsilotlarini koʻrishingiz mumkin.
Ushbu maqolada Netflix-da toʻlov usulingizni qanday oʻzgartirish mumkinligi tushuntiriladi. Siz Netflix uchun debet karta, kredit karta, Netflix sovg‘a kartasi yoki PayPal orqali to‘lashingiz mumkin.
Toʻlov usulimni qanday oʻzgartiraman?
Toʻlov maʼlumotlarini oʻzgartirish uchun kompyuter yoki mobil qurilma yordamida Netflix veb-saytiga tashrif buyurishingiz kerak:
-
Veb-brauzerni oching, Netflix veb-saytiga o'ting va hisobingizga kiring.

Image -
Yuqori oʻng burchakda profil belgisini tanlang.

Image -
Ochiladigan menyuda Hisob ni tanlang.

Image -
A'zolik va hisob-kitob bo'limida To'lov ma'lumotlarini boshqarish ni tanlang.
Agar mavjud boʻlsa, Zaxiraviy toʻlov usulini qoʻshish ni tanlang, agar siz afzal koʻrgan toʻlov variantida muammo yuzaga kelganda Netflix uchun hisob-kitob qilish uchun boshqa karta qoʻshishni istasangiz.

Image -
Tanlash Toʻlov usulini qoʻshish.

Image -
Kredit yoki debet kartani tanlang, PayPal, yoki Sovg'a kodi yoki maxsus taklif kodini ishlatingva so'ralgan ma'lumotlarni taqdim eting.
Agar siz PayPal-ni tanlasangiz, siz PayPal uchun kirish sahifasiga yoʻn altirilasiz.

Image - Toʻlov maʼlumotlarini boshqarish sahifasiga qaytganingizda, yangi hisob-kitob usulingiz yonidagi Afzal qilish ni tanlang.
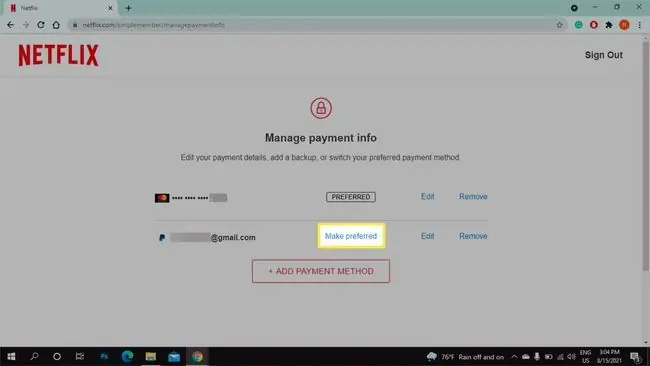
Netflix-da kredit karta ma'lumotlarini qanday o'zgartirasiz?
Netflix Manage To'lov ma'lumotlari sahifasiga o'ting va to'lov usulingiz yonidagi Tahrirlash ni tanlang. Agar siz toʻlov usulingizni boshqa kredit kartaga oʻzgartirmoqchi boʻlsangiz, yangi toʻlov usulini qoʻshishni oʻtkazib yuborishingiz va eski karta maʼlumotlarini yangi karta maʼlumotlari bilan almashtirishingiz mumkin. Toʻlov usulidan voz kechish uchun Oʻchirish ni tanlang.
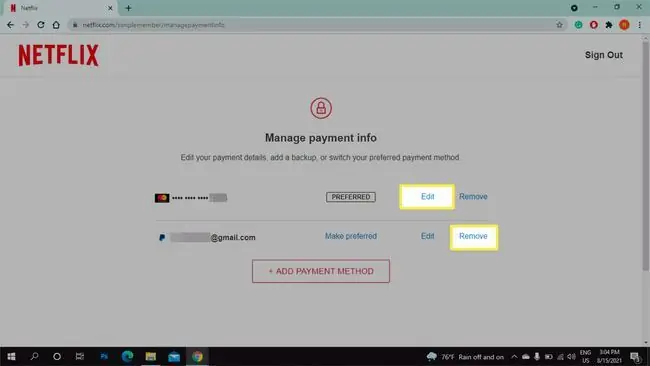
Netflix-da avtomatik toʻlovimni qanday oʻzgartiraman?
Netflix hisobi sahifasida avtomatik toʻlov uchun boshqa kunni tanlash uchun Toʻlov kunini oʻzgartirish ni tanlang. Toʻlov tarixi va aʼzolik rejasi maʼlumotlarini koʻrish uchun Toʻlov tafsilotlari ni tanlang. Netflix tarif rejasini yangilash yoki pasaytirish uchun Reja tafsilotlari ostida Rejani oʻzgartirish-ni tanlang.
Netflix ma'lumotlariga ko'ra, agar siz debet yoki kredit karta yoki PayPal (kerak bo'lsa) bilan to'lov qilsangiz, hisob-kitob kunini o'zgartirish mumkin. Toʻlov sanasini bepul muddat davomida, joriy hisob-kitob sanasida yoki hisobingiz toʻxtatilgan boʻlsa oʻzgartira olmaysiz.
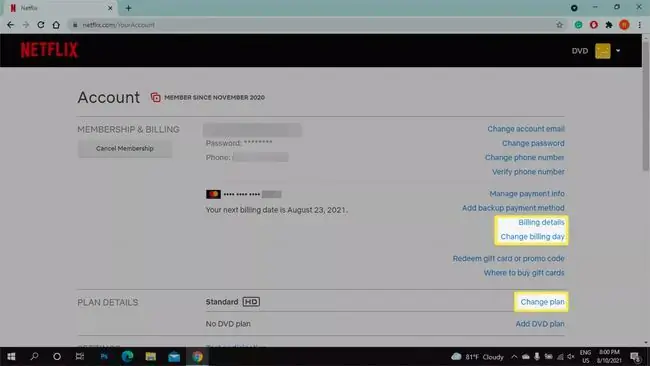
Nega Netflix-da toʻlov usulimni oʻzgartira olmayman?
Agar sizga uchinchi tomon xizmati orqali hisob-kitob qilinayotgan boʻlsa, hisob-kitob maʼlumotlarini yangilash uchun boshqa xizmatdan oʻtishingiz kerak. Birlamchi toʻlov usulini qoʻshmaguningizcha oʻchira olmaysiz.
FAQ
Men iPad-da Netflix-da toʻlov usulini qanday oʻzgartiraman?
Agar siz iTunes hisob qaydnomangiz bilan Netflix hisob-kitobini avval oʻrnatgan boʻlsangiz, iPad-da toʻlov maʼlumotlarini yangilashingiz mumkin. iOS 10.3 va undan keyingi versiyalarda ishlaydigan iPad’larda toʻlov maʼlumotlarini Sozlamalar > Ismingiz > Toʻlov va yetkazib berish orqali tahrirlang. Agar iPad iOS 10.2 va undan oldingi versiyalarda ishlayotgan boʻlsa, Settings > iTunes & App Store > Apple ID > Apple ID5-ni koʻrish Toʻlov maʼlumotlari
Boshqa mamlakatda Netflix-da toʻlov usulimni qanday oʻzgartirsam boʻladi?
Toʻlov valyutasini oʻzgartirish uchun Netflix hisobingizni bekor qiling. Eski hisobning amal qilish muddati tugagach va siz koʻchib oʻtganingizdan soʻng, yangi mamlakatda aʼzolikni qaytadan boshlang. Keyin yangilangan toʻlov usulini Account > A'zolik va hisob-kitob > Toʻlov maʼlumotlarini boshqarish > orqali kiriting. Toʻlov usulini qoʻshish






