Nimalarni bilish kerak
- Telefoningizni kompyuteringizga USB kabel orqali ulang va USB ulanishini sozlang.
- Androidda: Sozlamalar > Tarmoq va Internet > Hotspot va ulanish va yoqing Tetering.
- iPhone'da: Sozlamalar > Uyali > Shaxsiy hotspot vayoqing Shaxsiy ulanish nuqtasi.
Ushbu qoʻllanma ish stolingizni mahalliy Wi-Fi tarmogʻingizga simsiz adapter yoki dongle kerak boʻlmasdan ulashda yordam beradi.
Stol kompyuterini Wi-Fi tarmog'iga qanday ulash mumkin?
Koʻpchilik ish stoli kompyuterlari mahalliy tarmoq va internetga Ethernet kabeli orqali ulanish uchun oʻrnatilgan Ethernet porti bilan taʼminlangan, biroq hammasi ham Wi-Fi ulanishi oldindan oʻrnatilgan emas. Siz, albatta, Wi-Fi adapteridan foydalanishingiz mumkin, lekin ish stolini Wi-Fi tarmog‘iga adaptersiz ham ulashingiz mumkin.
Buni qilishning eng oson yoʻli - smartfoningizga oʻrnatilgan USB ulanishidan foydalanish.
Quyidagi skrinshotlar uchun biz Android-dan foydalanamiz, lekin iPhone uchun zarur boʻlgan amallarni oʻz ichiga olamiz.
- Kompyuteringiz va smartfoningiz tegishli operatsion tizimlarining eng soʻnggi versiyalari bilan ishlayotganligiga ishonch hosil qiling.
- Smartfoningiz tanlagan Wi-Fi tarmogʻingizga ulanganligiga ishonch hosil qiling.
-
Smartfoningizni USB kabeli orqali shaxsiy kompyuteringizga ulang. Agar siz Android qurilmasidan foydalanayotgan bo'lsangiz, u Micro-USB yoki USB-C yoki iPhone bo'lsa, chaqmoq kabeli bo'lishi mumkin. Agar smartfon so‘rasa, kompyuterga unga kirishga ruxsat bering.
-
Telefoningizning Sozlamalar menyusini oching.

Image -
Android tizimida Tarmoq va Internet > Hotspot & Modem sahifasiga oʻting va Tethering yoqing.. iPhone’da Cellular > Shaxsiy hotspot ga oʻting va Shaxsiy hotspot-ni yoqing.

Image
Kompyuteringiz smartfoningiz orqali mahalliy Wi-Fi tarmog'ingizga ulangan bo'lishi kerak. Ekranning pastki o‘ng qismidagi Vazifalar paneli belgisi o‘qini, so‘ngra tarmoq belgisini tanlash orqali uning faol tarmoq ulanishini tasdiqlashingiz mumkin. U Wi-Fi belgisi emas, toʻrtburchak ekran sifatida koʻrinadi, chunki kompyuter texnik jihatdan Wi-Fi tarmogʻiga sim orqali ulangan.
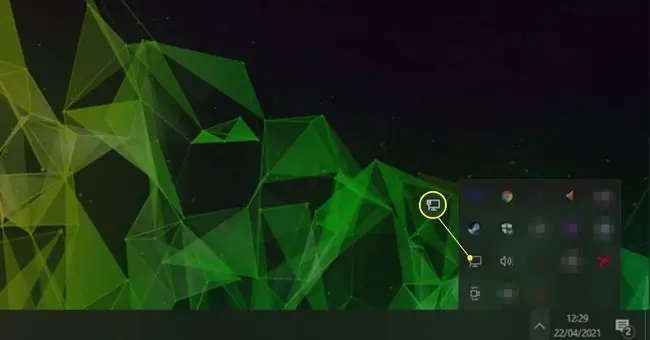
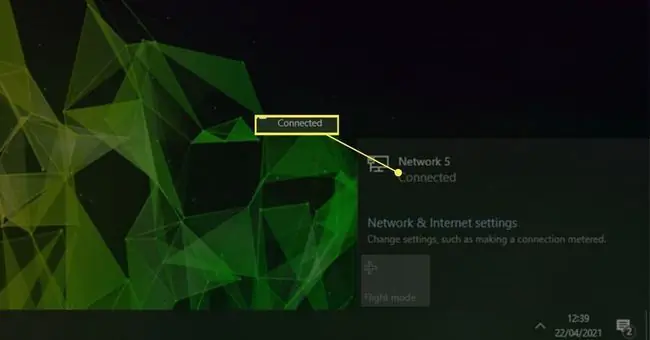
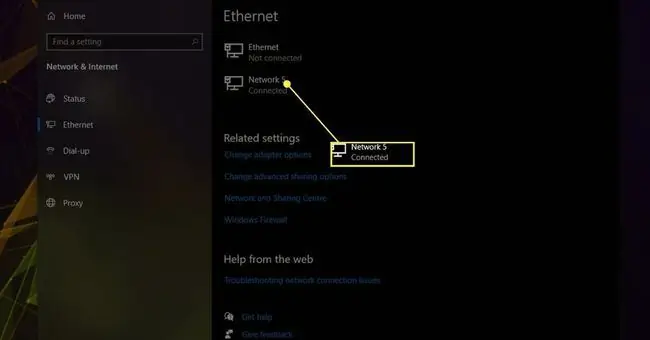
Ulangan tarmoqni tanlang (skrinshotda Tarmoq 5) Tarmoq va almashish markaziga oʻting. yangi ulangan tarmog'ingizni Ulangan sifatida ko'rasiz Internet yo'q deb yozsa, smartfoningiz Wi-Fi tarmog'iga ulanganligini tasdiqlang. Agar shunday boʻlsa, lekin sizda hali ham internet yoʻq boʻlsa, oʻzingizni qaytadan onlayn qilish uchun yoʻriqnoma bilan bogʻliq muammolarni bartaraf etish bosqichlarini bajaring.
Internet almashish orqali eski ish stolimni Wi-Fi tarmog'iga qanday ulash mumkin?
Agar sizda Ethernetga ulangan eski noutbukingiz boʻlsa, ish stoli kompyuteringizni Wi-Fi tarmogʻiga ulashning yana bir usuli bor: Internet almashish. Noutbukni tanlagan Wi-Fi ulanishiga ulashingiz kerak, keyin uni Ethernet kabeli orqali ish stoli kompyuteringizga ulashingiz kerak.
Tayyor boʻlgach, internetga ulanishni ulashish boʻyicha quyidagi amallarni bajaring.
Kompyuter Wi-Fi tarmog'iga Ethernetsiz ulanishi mumkinmi?
Ethernet - bu simli ulanish, shuning uchun simsiz Wi-Fi tarmog'iga ulamoqchi bo'lsangiz, sizga Ethernet umuman kerak emas.
Wi-Fi tarmog'ingizga ulanishning eng yaxshi usuli - Wi-Fi adapteridan foydalanish. Ba'zi ish stoli kompyuterlari va aksariyat noutbuklarda ular o'rnatilgan, ammo siz sotib olishingiz mumkin bo'lgan qo'shimchalar mavjud. Ular nisbatan arzon va batareyaning ishlash muddati bilan cheklanmasdan eng yaxshi tezlikni taklif qiladi. Shu bilan bir qatorda, siz smartfondan foydalanishingiz va uni yuqoridagi ko‘rsatmalarda ko‘rsatilgandek USB-ga ulashingiz mumkin, lekin sizga to‘g‘ri USB kabeli kerak bo‘ladi va agar siz Wi-Fi ulanishini qurilmangizda saqlab qolmoqchi bo‘lsangiz, smartfoningizni tarmoqdan uzib bo‘lmaydi. Kompyuter.
Ichki WLANsiz ish stoli kompyuterini simsiz tarmoqqa qanday ulash mumkin?
Agar ish stoli kompyuteringizda oʻrnatilgan Wi-Fi adapteri boʻlmasa, uni oʻzingiz qoʻshsangiz yaxshi boʻladi. Ular arzon va o'rnatish oson va eng yaxshi simsiz ishlashni taklif qiladi. Shu bilan bir qatorda, Wi-Fi tarmog'iga nisbatan tezroq ulanish uchun smartfoningizni ulash uchun USB ulanishidan foydalanishingiz mumkin. Yagona salbiy tomoni shundaki, undan foydalanish uchun smartfonni rozetkaga ulangan holda qoldirish kerak.
FAQ
Windows 7 ish stolida Wi-Fi tarmog'iga qanday ulanish mumkin?
Windows 7 da simsiz tarmoqni ulash uchun Start > Boshqarish paneli > Tarmoq va Internet sahifasiga o'ting. > Tarmoq va almashish markazi Tarmoqqa ulanish ni tanlang, roʻyxatdan simsiz tarmoqni tanlang va ni tanlang Avtomatik ulanish > Ulanish Agar soʻralsa, tarmoq parolini kiriting.
Dell ish stolini Wi-Fi tarmog'iga qanday ulash mumkin?
Dell ish stolida Wi-Fi tarmog'iga kirish uchun kompyuteringizda o'rnatilgan simsiz tarmoq adapteri bo'lishi kerak yoki tashqi Wi-Fi adapterini ulashingiz kerak bo'ladi. Simsiz tarmoqqa ulanish uchun Windows vazifalar paneliga o'ting va simsiz tarmoq belgisini tanlang. Keyin, Wi-Fi tarmog‘ingizni tanlang > Ulanish > tarmoq parolini kiriting va qo’shimcha ko’rsatmalarga amal qiling.






