Nimalarni bilish kerak
- Chrome brauzerini oching, veb-saytga o'ting, Menyu > Boshqa vositalar > Yorliq yaratish, tavsifni tahrirlang va Create ni tanlang.
- Yorliqni oʻchirish uchun yorliqni oʻng tugmasini bosing va Bekor qilish-ni tanlang.
Ushbu maqolada Chromebook javoniga qanday qilib veb-sayt qo'shish mumkinligi tushuntiriladi. Ko'rsatmalar Chrome OS o'rnatilgan noutbuklarga tegishli.
Qanday qilib veb-saytni Chromebook menyu paneliga joylashtirish kerak
Chromebook tokchasi sukut boʻyicha ekranning pastki qismida joylashgan. Windows vazifalar paneli va Mac dock kabi, u ilovalarni ishga tushirish moslamasi va tez-tez ishlatiladigan ilovalaringizga yorliqlarni o'z ichiga oladi. Shuningdek, Chromebook javoniga veb-sayt yorliqlarini qo‘shishingiz mumkin.
Chromebook javoniga veb-sayt yorliqlarini qo'shish uchun quyidagi amallarni bajaring:
-
Chrome brauzerini oching, veb-sahifaga oʻting, soʻng yuqori oʻng burchakdagi Menyu belgisini tanlang.

Image -
Tanlash Boshqa vositalar > Yorliq yaratish.

Image -
Yorliq tavsifini oʻzingiz yoqtirgan tarzda tahrirlang va qalqib chiquvchi oynada Yaratish ni tanlang.
Agar yorliq veb-saytni har doim yangi brauzer oynasida ochishini istasangiz, Oyna sifatida ochish katagiga belgi qo'ying.

Image -
Yangi yorliq darhol Chromebook javonida koʻrinadi.

Image -
Yorliqni oʻchirish uchun uni sichqonchaning oʻng tugmasi bilan bosing va Bekor qilish ni tanlang.

Image
Chromebook shelfini qanday sozlash mumkin
Javonni sozlashning yana bir qancha usullari mavjud. Masalan, Chromebook javonining joylashishini oʻzgartirish uchun uni sichqonchaning oʻng tugmasi bilan bosing va paydo boʻlgan menyudan Rafning joylashuvi ni tanlang.
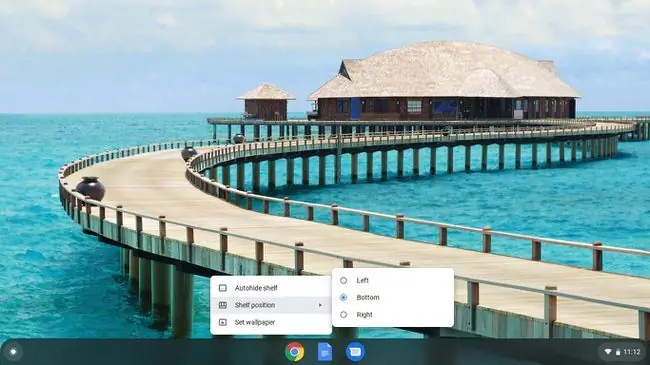
Shuningdek, qaysi biri faol ekanligiga qarab Avtomatik himoyalash yoki Har doim javonni koʻrsatish variantini koʻrasiz. Autohid shelf tanlansa, ilova yoki veb-sahifani bosganingizda javon yoʻqoladi. Tokchani ochish uchun sichqonchani ekranning pastki qismiga (yoki oʻzi qaysi tomonida joylashgan boʻlsa) olib boring.






