Nimalarni bilish kerak
- Ba'zi odamlar Google Play do'konidan Chromebook-da Roblox-ni olishlari mumkin.
- Agar siz Chromebook-da Roblox-ni o'rnatolmasangiz, uni masofaviy kompyuterda o'ynashingiz mumkin.
- Agar sizda Chromebook qurilmangizda Linux oʻrnatilgan boʻlsa (yoki Linuxni oʻrnatmoqchi boʻlsangiz), Linux uchun Roblox-ni olishingiz mumkin.
Roblox - Windows, macOS, Android, iOS va hatto Xbox One kabi koʻpgina operatsion tizim va qurilmalarni qoʻllab-quvvatlaydigan keng ommabop platforma. Afsuski, Chrome OS uchun yaratilgan Roblox versiyasi mavjud emas. Biroq, Chromebook qurilmasida Roblox oʻynash imkonini beradigan bir nechta vaqtinchalik yechimlar mavjud.
Google Play'dan Roblox o'rnatilmoqda
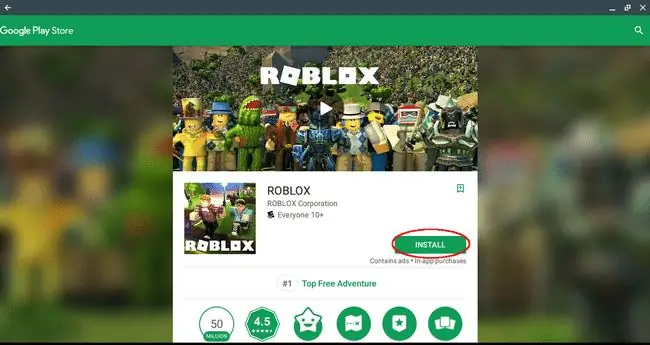
Bir paytlar Google Play doʻkonidan ilovalarni ishga tushira oladigan yagona operatsion tizim Android boʻlgan, biroq vaziyat oʻzgargan va ayrim Chromebook modellari egalari endi undan foyda olishlari mumkin. Bu Chromebook qurilmangizda Roblox oʻynashning eng oddiy va ishonchli usuli, agar siz omadlilardan boʻlsangiz.
Muayyan modelingiz Google Play ilovalarini qoʻllab-quvvatlaydimi yoki yoʻqligini bilish uchun quyidagi amallarni bajaring.
- Odatda ekranning pastki oʻng burchagida joylashgan foydalanuvchi rasmi ustiga bosing.
- Qalqib chiquvchi oyna paydo boʻlganda, vites bilan koʻrsatilgan Sozlamalar belgisini bosing.
- Chrome OS sozlamalari interfeysi endi koʻrsatilishi kerak. Pastga aylantiring va Google Play Store deb nomlangan boʻlimni qidiring. Agar bu boʻlimni topa olmasangiz, Chromebook modelingiz Google Play Store ilovalarini qoʻllab-quvvatlamaydi va siz quyidagilardan birini sinab koʻrishingiz kerak. Ushbu maqolada keyinroq topilgan muqobil usullar.
- Agar siz ushbu boʻlimni topsangiz va u hali yoqilmagan boʻlsa, YOQISH tugmasini bosish va Google Play xizmat shartlariga rozilik berish orqali uni faollashtiring.
Chromebook qurilmangizda Google Play-ni yoqqaningizdan keyin Roblox-ni oʻrnatish vaqti keldi.
- Chrome brauzeringizni oching.
- Google Play do'konidagi Roblox sahifasiga o'ting.
- INSTALL tugmasini bosing.
- Endi faylni yuklab olish jarayonining holatini batafsil tavsiflovchi jarayon paneli ko'rsatiladi. Tugallangach, Roblox avtomatik ravishda oʻrnatiladi.
- Oʻrnatish tugallangandan soʻng OPEN tugmasini tanlang.
- Roblox endi ishga tushadi va tizimga kirish yoki hisob qaydnomasiga kirishni taklif qiladi. Robloxni istalgan vaqtda oʻynash uchun ekranning pastki chap burchagidagi Launcher tugmasini bosing va oʻyin belgisini tanlang.
Chromebook qurilmangizda Roblox oʻynashning boshqa usullari
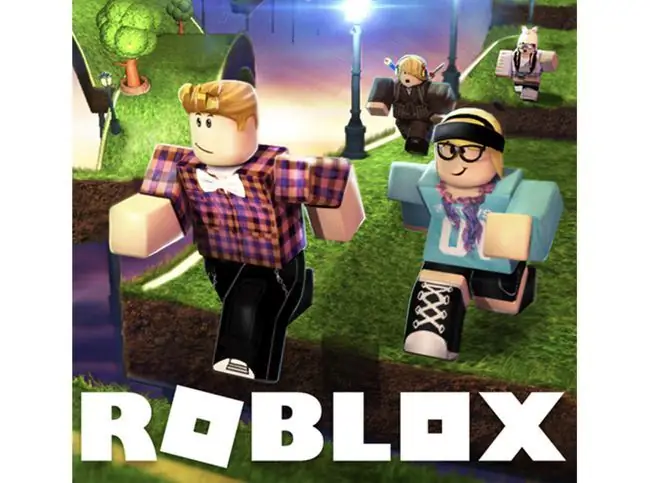
Agar Chromebook modelingiz Google Play doʻkonidagi ilovalarni ishga tushira olmasa, Roblox-ni oʻynash uchun unchalik yaxshi boʻlmagan vaqtinchalik echimlarga murojaat qilishingiz kerak boʻladi. Afsuski, bu muqobillarning hech birini sozlash oson emas. Shuni ta'kidlash kerakki, bu usullardan foydalanganda o'yinning unumdorligi deyarli muammo bo'ladi, lekin agar siz o'yinning toqat qilinadigan darajasiga erisha olsangiz, bu vaqtingizga arziydi.
Masofadagi kompyuterda Roblox oʻynash

Chromebook qurilmangizda Roblox oʻynashning ushbu muqobil usuli faqat sizda yoki doʻstingizda oʻyin oʻrnatilgan Mac yoki kompyuter boʻlsa ishlaydi va ikkinchi stsenariyda ularning kompyuteriga masofadan kirish imkonini beradi. Chrome Remote Desktop ilovasidan foydalanib, siz Roblox bilan ishlaydigan boshqa kompyuterga ulanishingiz va o‘sha masofaviy seansda uni Chromebook qurilmangizda o‘ynashingiz mumkin.
- Boshlash uchun siz ulanishni rejalashtirayotgan kompyuterda Chrome brauzeri va Roblox allaqachon oʻrnatilganligiga ishonch hosil qiling.
- Chromebook qurilmangizda Chrome internet-doʻkonidagi Chrome masofaviy ish stoli sahifasiga oʻting.
- CHROME QO'SHISH tugmasini bosing.
- Soʻralganda Ilova qoʻshish-ni tanlang.
- Qisqa kechikishdan soʻng Chrome masofaviy ish stoli oʻrnatilishi tugallanadi va ekranning pastki oʻng burchagida tasdiqlash xabari paydo boʻladi.
- Chrome Remote Desktop oʻrnatilganligiga ishonch hosil qilish uchun Roblox oʻz ichiga olgan Mac yoki kompyuterda 2-4-bosqichlarni takrorlang.
- Chrome OS dan Mac yoki Windows kompyuteriga ulanishni oʻrnatish uchun har biridagi ekrandagi koʻrsatmalarga amal qilib, Chromebook va masofaviy kompyuterda Chrome Remote Desktop ilovasini ishga tushiring. Agar siz do'stingizning kompyuteriga Roblox o'ynash uchun bir martalik narsa sifatida kirayotgan bo'lsangiz, ilova birinchi ishga tushirilganda ikkalangiz ham Remote Assistance opsiyasini tanlashingiz kerak. Biroq, agar siz Roblox o‘ynash uchun ushbu kompyuterga tez-tez kirishni rejalashtirmoqchi bo‘lsangiz, Roblox qurilmasida masofaviy ulanishlarni yoqish uchun Mening kompyuterlarim yo’liga amal qiling. Bu yoʻnalish boʻyicha Mac yoki kompyuter Chrome masofaviy ish stoli xostini oʻrnatishni taklif qiladi va u bilan Chromebook oʻrtasida ishonchli aloqa oʻrnatish imkonini beradi.
- Chromebook-dan Mac yoki shaxsiy kompyuterga masofaviy seans oʻrnatganingizdan soʻng, Roblox ilovasini oching va oʻynashni boshlang. Chrome Remote Desktop sizga boshqa kompyuter ustidan to‘liq nazorat qilish imkonini berishi mumkin bo‘lsa-da, u resurs talab qiladigan o‘yinlar uchun mo‘ljallanmagan. Shu sababli, mumkin bo'lgan kechikish, uzilishlar, kadr tezligi bilan bog'liq muammolar va boshqa bezovta qiluvchi uzilishlarga tayyor bo'lishingiz kerak.
Linux da Roblox oʻynailmoqda

Chromebook qurilmangizda Robloxni oʻrnatishning eng murakkab usullaridan biri bu avval Linux operatsion tizimini oʻrnatish, soʻngra oʻyinni virtual mashina ichida yoki Linuxda baʼzi Windows ilovalarini ishga tushirish imkonini beruvchi WineHQ orqali ishga tushirishdir.
- Boshlash uchun avval Chromebook qurilmangizga Linuxni oʻrnatishingiz kerak. Linux ishga tushgach, virtual mashina yechimidan foydalanishni xohlaysizmi yoki WineHQ ilovasi orqali Robloxning Windows versiyasini ishga tushirishga urinib ko'rishingiz kerak.
- Agar siz Roblox-ni VM-da ishga tushirishni va macOS yoki Windows-da ishlaydigan to'liq ishlaydigan VM-ga ega bo'lishni istasangiz, virtual operatsion tizimingizga mos versiyani yuklab olish uchun Roblox veb-saytiga tashrif buyuring.
- Agar siz Roblox-ni WineHQ orqali ishga tushirishni istasangiz, avval WineHQ veb-saytidan dasturiy ta'minotning eng so'nggi barqaror versiyasini o'rnating. WineHQ sozlangan va ishga tushirilgandan so'ng, o'yinning Windows versiyasini yuklab olish uchun Roblox veb-saytiga tashrif buyuring. Endi Roblox EXE-ni Linuxda WineHQ orqali ishga tushirishingiz kerak.
Yuqorida aytib o'tganimizdek, Linuxda Roblox-ni ishga tushirishda silliq, muammosiz o'yin tajribasini kutmasligingiz kerak. Biroq, agar sizda bor narsa eski Chromebook bo'lsa, bu sizning yagona yo'lingiz bo'lishi mumkin.






