Nimalarni bilish kerak
- Ish stoli: Library > TOʻLIQ IJRO ROʻYXATINI KOʻRISH > menyu > Pleylistni oʻchirish.
- Android: Library > teginish pleylist > menyu > Pleylistni oʻchirish > . LE
- iOS: Library > bosish pleylist > chiqitdon belgisi > DELETE.
Ushbu maqolada YouTube'dagi pleylistni qanday o'chirish haqida batafsil ma'lumot berilgan. Siz yaratgan roʻyxatni butunlay oʻchirib tashlashingiz va boshqa foydalanuvchidan qoʻshgan pleylistni kutubxonangizdan olib tashlashingiz mumkin. Koʻrsatmalar barcha ish stoli brauzerlari va Android, iOS va iPadOS uchun mobil ilova uchun ishlaydi.
Kompyuterimdagi YouTube-dan pleylistni qanday oʻchirish mumkin?
Pleylistni oʻchirish opsiyasini topish uchun pleylist sozlamalarini oching. Shunday qilib siz yaratgan pleylistlarni oʻchirib tashlaysiz.
-
Chap paneldan tanlash orqali Kutubxona ni oching. Agar sizda sahifa ochiq boʻlmasa, toʻgʻridan-toʻgʻri YouTube kutubxonangizga oʻtish uchun ushbu havolaga oʻting.

Image -
Pleylistlar boʻlimiga oʻting va oʻchirmoqchi boʻlgan roʻyxat ostidagi TOʻLIQ Pleylistni koʻrish ni tanlang.

Image -
Pleylist sarlavhasi ostidagi chap tarafdagi xulosa boʻlimini toping, uch nuqtali menyuni oching va Pleylistni oʻchirish-ni tanlang.

Image Bu parametr koʻrinmayaptimi? Oldingi bosqichda pleylist nomi yoki eskizini tanlagan bo‘lsangiz kerak. 2-bosqichni takrorlang va toʻgʻri havolani tanlaganingizga ishonch hosil qiling.
-
Tasdiqlash uchun DELETE ni tanlang.

Image
Ilovada YouTubedan pleylistni qanday oʻchirish mumkin?
YouTube ilovasi ish stoli veb-saytiga oʻxshab ishlaydi, lekin menyu parametrlari turli joylarda.
- Quyi menyu satridan Kutubxona ga teging.
- Pleylistlar ga oʻting va oʻchirmoqchi boʻlgan birini bosing.
-
Androidda yuqori oʻng tarafdagi uch nuqtali menyuni tanlang va Pleylistni oʻchirish-ni tanlang.

Image IOS yoki iPadOS-da axlat qutisi belgisini bosing.

Image - OʻCHIRISH tugmasini bosish orqali soʻrovni tasdiqlang.
YouTube pleylistini oʻchira olmaysizmi?
Har bir YouTube hisobida Keyinroq koʻrish nomli pleylistga oʻxshash toʻplam mavjud boʻlib, u pleylist sifatida koʻrinadi, lekin u oʻrnatilgan, shuning uchun uni oʻchira olmaysiz. Unga video qo'shishingiz mumkin, lekin butun to'plamni o'chira olmaysiz. Agar siz keyinroq tomosha qilinadigan videolarni olib tashlamoqchi bo'lsangiz, qilishingiz mumkin bo'lgan eng yaxshi narsa allaqachon ko'rgan videolarni o'chirishdir. Tomosha qilingan videolarni oʻchirish deb oʻsha pleylistdagi menyudan qidiring (yuqoridagi 3-bosqich).
Oʻchirishda qiynalayotgan boshqa pleylistlar kutubxonangizga boshqa foydalanuvchidan qoʻshganlardir. Agar yuqoridagi amallarni bajarganingizda Pleylistni oʻchirish boʻlmasa, 3-bosqichdagi menyu tugmasi oʻrniga chapdagi pleylist tugmasini tanlang, soʻng Kutubxonadan oʻchirish-ni tanlang.
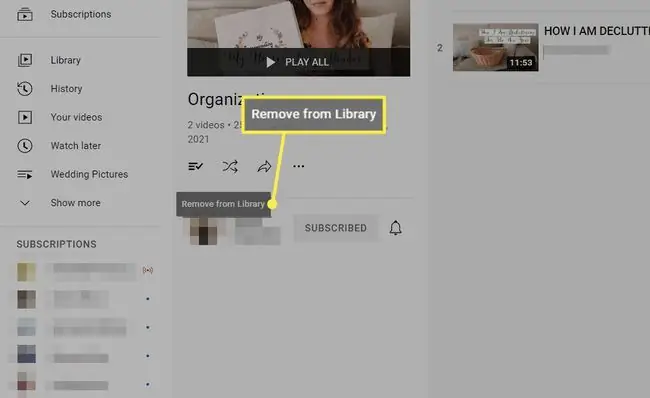
Pleylistni oʻchirish uchun muqobillar
YouTube pleylistini butunlay oʻchirib tashlash doimiy hisoblanadi. Istalgan vaqtda uni qayta tiklashingiz mumkin, lekin agar sizda koʻp video saqlangan boʻlsa, bunday xatoga yoʻl qoʻymaysiz.
Bu videolarning hammasini darhol oʻchirib tashlamaslik uchun ikkita variant mavjud:
Pleylistlarni birlashtirish
Agar siz barcha pleylist videolari boshqa pleylistda boʻlishini istasangiz, YouTube bunday imkoniyatni taqdim etadi. U Hammasiniga qoʻshish deb nomlanadi va uni tanlaganingizda bitta pleylistdagi barcha videolar boshqa pleylistga koʻchiriladi.
Masalan, siz ikki xil pleylistni turli vaqtlarda beixtiyor tahrir qilgandirsiz, chunki ularning nomi oʻxshash, lekin endi ularni birlashtirmoqchisiz. Birinchi pleylistdagi hamma narsa ikkinchisiga o‘tadi, keyin kelajakda chalkashmaslik uchun birinchisini o‘chirib tashlashingiz mumkin.
Pleylistlarni birlashtirish uchun yuqoridagi ish stoli koʻrsatmalarining 1-3-bosqichlarini takrorlang. 3-bosqichda pleylistni oʻchirish oʻrniga Hammasini ga qoʻshish va videolarni qayerga nusxalashni tanlang.
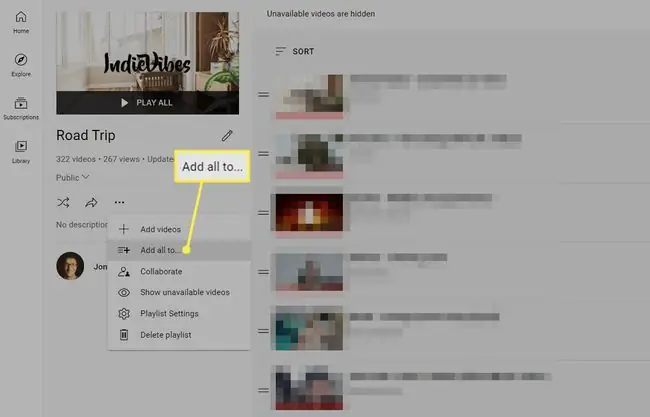
Faqat muayyan videolarni oʻchirish
Pleylistlaringizni qisqartirishning muqobil yechimi ulardan alohida videolarni olib tashlashdir. Buning bir necha yo'li mavjud:
- Yuqoridagi dastlabki ikki amalni takrorlang va videolar roʻyxatini koʻrganingizda video yonidagi uch nuqtali menyu orqali Oʻchirish-ni toping.variantdan.
- Videoning oddiy oqim sahifasiga tashrif buyuring, SAQLASH ni tanlang va pleylist nomi yonidagi katakchadan belgini olib tashlang. Yoki ilovadan Saqlash/Saqlangan tugmasini bosib turing va chekni olib tashlang. Android foydalanuvchilari uchun yana bir qadam bor: Bajarildi tugmasini bosing.
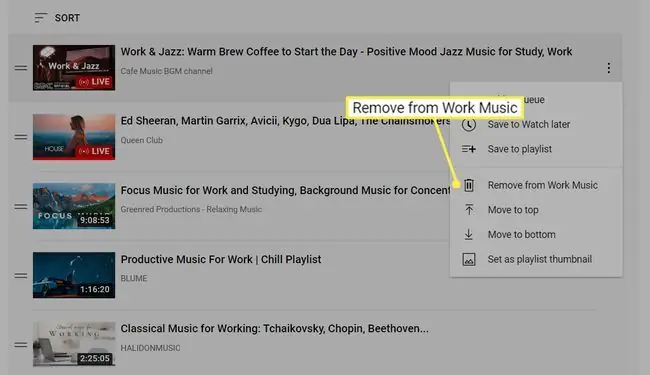
FAQ
YouTube pleylistlarimga videolarni qanday qo'shishim mumkin?
Video ostida Saqlash ni tanlang. Barcha pleylistlaringiz qalqib chiquvchi menyuda variantlar sifatida paydo bo'ladi. Sizda yangi YouTube pleylistini yaratish imkoniyati ham bor.
YouTube pleylistini qanday oʻzgartirish mumkin?
Pleylistlaringizga teskari tugmani qo'shish uchun Google Chrome uchun "teskari YouTube pleylist" kengaytmasini o'rnating. Tartibni qoʻlda oʻzgartirish uchun kutubxonangizdagi har bir video yonidagi uch nuqtani belgilashingiz mumkin.
YouTube pleylistini qanday ulashaman?
Pleylistni ishga tushiring, so'ng manzillar qatoridagi URL manzilidan nusxa oling va havolani xohlagan joyga qo'ying. Boshqa birovga kutubxonangizdan video qo‘shishga ruxsat berish uchun pleylist ostidagi uch nuqta belgisini tanlang va Hamkorlik-ni tanlang.
YouTube pleylistini qanday yuklab olish mumkin?
YouTube Premium bilan YouTube videolarini yuklab olishingiz mumkin. Video pleer ostida videolarni yuklab olish opsiyasi paydo bo'ladi. Shuningdek, YouTube videolarini Android qurilmasiga uchinchi tomon ilovalari yordamida yuklab olishingiz mumkin.






