Nimalarni bilish kerak
- PowerShell yoki buyruq satrida: diskpart > roʻyxat diski > diskni tanlang 4 5 24 roʻyxat boʻlimi > boʻlimni tanlang > boʻlimni bekor qilishni oʻchirish.
- Boʻlimni formatlash uchun: sichqonchaning oʻng tugmasi bilan Start > Diskni boshqarish > sichqonchaning oʻng tugmachasini bosing Ajratilmagan> Yangi oddiy jild > kuzatish ustasi.
Ushbu maqolada Windows 10, Windows 8 va Windows 7 da tiklash boʻlimini qanday oʻchirish mumkinligi tushuntiriladi. Shuningdek, ajratilmagan boʻsh joydan foydalanish uchun boʻlimni qanday formatlash va kengaytirish kerakligi tushuntiriladi.
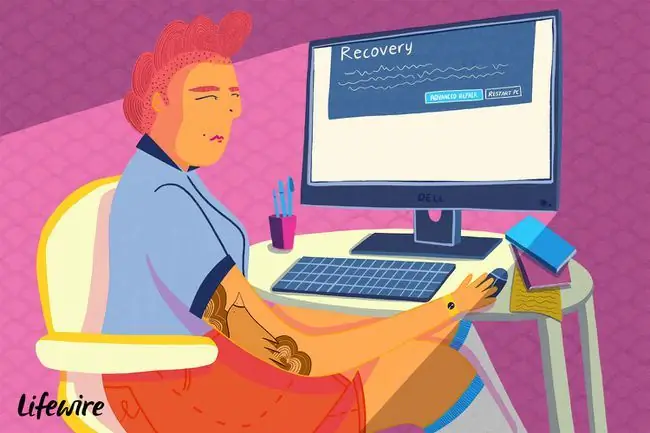
Windows-da tiklash bo'limini qanday o'chirish mumkin
Qayta tiklash boʻlimlari himoyalanganligi sababli ularni oʻchirish bosqichlari oddiy boʻlimni oʻchirishdan farq qiladi.
Windows uchun tiklash boʻlimini yaratganingizda, kompyuteringizga biror narsa yuz bersa, uni tashqi diskda saqlagan maʼqul. Uni boshqa joyga saqlaganingizdan so'ng, joy bo'shatish uchun tiklash bo'limini kompyuteringizdan o'chirishingiz mumkin.
-
Ishga tushirish menyusini oʻng tugmasini bosing va Windows PowerShell (Admin) yoki Buyruqlar satri (Admin) ni tanlang.
Agar siz Windows 7 yoki undan oldingi versiyadan foydalanayotgan boʻlsangiz, buyruq satrini boshqa yoʻl bilan ochishingiz kerak boʻladi, masalan, Boshlash menyusi yoki “Ishga tushirish” muloqot oynasi orqali.
-
diskpart yozing va Enter tugmasini bosing, keyin list disk deb yozing vatugmasini bosing Kirish.
-
Disklar roʻyxati koʻrsatiladi. select disk yozing (bu yerda- tiklash bo'limiga ega disk raqami) va Enter tugmasini bosing.
Agar qaysi biri yoqilganligiga ishonchingiz komil boʻlmasa, Disk boshqarish vositasini ochib bilib oling.

Image -
roʻyxat boʻlimi yozing va Enter tugmasini bosing. Bo'limlar ro'yxati ko'rsatiladi. boʻlimini tanlang (bu yerda- tiklash boʻlimining raqami) kiriting va Enter tugmasini bosing.

Image - boʻlimni bekor qilish yozing va Enter tugmasini bosing.
Tasdiqlash xabarini koʻrganingizdan soʻng PowerShell/Buyruqlar satrini yopishingiz mumkin.
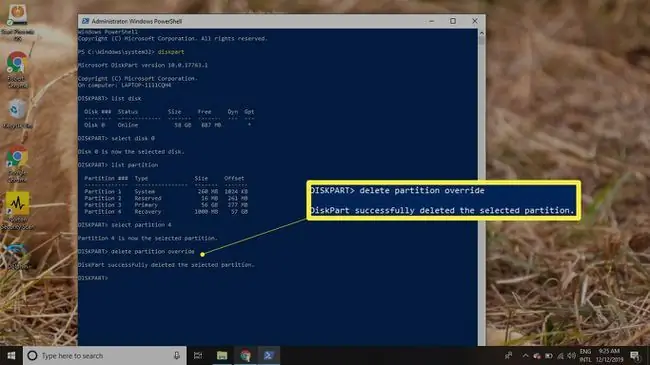
Boʻlimni qanday formatlash mumkin
Qayta tiklash boʻlimi oʻchirilsa, diskda ajratilmagan joy boʻlimi hosil boʻladi. Bo'linmagan joydan foydalanish uchun bo'limni formatlashingiz kerak:
-
Start menyusini oʻng tugmasini bosing va Disk boshqarish-ni tanlang.
Agar Windows 7 yoki undan oldingi versiyasidan foydalansangiz, Start menyusini bosing va Disk boshqaruvini topish uchun qidiruv maydoniga diskmgmt.msc so'zini kiriting. asbob.
-
Qattiq diskingiz uchun disk raqami yonida siz bir nechta bo'limlarni ko'rasiz, jumladan Ajratilmagan. Ajratilmagan qismini oʻng tugmasini bosing va New Simple Volume-ni tanlang.

Image - Sehrgarni davom ettirish uchun Keyingi ni tanlang.
-
Yangi boʻlim ajratilmagan joydan qancha maʼlumot ishlatishi kerakligini kiriting, soʻng Keyingi ni tanlang.

Image -
Boʻlimga tayinlash uchun ochiladigan menyudan harfni tanlang, soʻng Keyingi ni tanlang.

Image -
Toplama yorligʻi maydoniga boʻlim nomini kiriting, soʻng Keyingi-ni tanlang.
Standart fayl tizimi NTFS, lekin agar xohlasangiz, uni FAT32 yoki boshqa fayl tizimiga oʻzgartirishingiz mumkin.

Image - Sehrgarni yopish uchun Finish ni tanlang.
Boʻlinmagan joydan foydalanish uchun boʻlimni qanday kengaytirish kerak
Agar siz qoʻshimcha joydan foydalanish uchun boshqa boʻlimni kengaytirmoqchi boʻlsangiz, Diskni boshqarish vositasida ajratilmagan boʻsh joy ushbu boʻlimning bevosita oʻng tomonida paydo boʻlishi kerak. Boʻlimni kengaytirish uchun:
-
Kengaytirmoqchi boʻlgan qismni oʻng tugmasini bosing va Ovozni kengaytirish-ni tanlang.

Image - Sehrgarni davom ettirish uchun Keyingi ni tanlang.
-
Ajratilmagan joyning qancha qismini ishlatmoqchi ekanligingizni kiriting va Keyingi ni tanlang.

Image - Sehrgarni tugatish uchun Finish ni tanlang. Windows boʻlimi qoʻshimcha joy qoldirish uchun oʻlchami oʻzgartiriladi.
FAQ
Windowsda tiklash boʻlimini oʻchirish xavfsizmi?
Ha. Qayta tiklash bo'limini olib tashlash Windows operatsion tizimiga ta'sir qilmaydi.
Oʻchirilgan Windows tiklash boʻlimini qanday tiklash mumkin?
Oʻchirilgan tiklash boʻlimlarini tiklash uchun Windows yuklash konfiguratsiyasi diskini qayta tiklang, uchinchi tomon vositalaridan foydalaning yoki Windows’ni qayta oʻrnating.
Qayta tiklash boʻlimisiz Windows-ning zavod sozlamalarini qanday tiklash mumkin?
Windows kompyuteringizni zavod sozlamalariga qaytarish uchun ushbu kompyuterni asl holatiga qaytarish-dan foydalaning. Windows 8 da, avval fayllarning zaxira nusxasini yaratish uchun Kompyuteringizni yangilang.
Windows tizimida tiklash diskini qanday yarataman?
Windows 11 yoki 10-da Qayta tiklash diskini yaratish ni qidiring va Tizim fayllarini tiklash diskiga zaxiralang yonidagi katakchani belgilang.. Keyin USB drayverni ulang va Keyingi ni tanlang. Windows 8 da tiklash diskini ham yaratishingiz mumkin.






